뱁믹스 다운로드 하여 쉽고 간단하게 고퀄리티 동영상을 만들어보세요
철없는 외삼촌 블로그를 인포헬풀 이라는 새로운 이름의 워드프레스 블로그로 이전 하였습니다. 더 높은 퀄리티의 최신 IT 정보를 확인 할 수 있으니 많은 관심 부탁 드립니다. 그리고 유튜브 채널 컴테크에 접속하시면 블로그 정보를 영상으로 시청 하실 수 있습니다. 감사합니다.
뱁믹스 다운로드 및 사용 방법
요즘 무료 영상편집 프로그램이 굉장히 많이나오는데요!! 내가 촬영한 영상에 자막을 입히고 영상을 자르고 배경음악을 넣고 좀 더 아름다운 영상을 위하여 필터를 입히고, 이런 영상편집을 너무나 간단하고 편리하게 할수 있는 무료 영상편집 프로그램이 있습니다. 바로 뱁믹스 인데요!! 보통 무료 영상편집 프로그램은 다 편집하고 나면 해당 프로그램의 워터마크가 찍혀 있어서 일정 금액을 지불하고 사용하는 경우도 있는데 뱁믹스 같은 경우는 전혀 그런것이 없습니다. 무료로 사용 할수 있는 영상편집 프로그램 중에 거의 최고의 성능을 자랑하지 않을까 싶은데요!! 지금부터 뱁믹스 다운로드 부터 설치 및 사용 방법같이 상세하게 알아보도록 하겠습니다.
목차
뱁믹스 다운로드
1. 아래 뱁믹스 공식 홈페이지 다운로드 페이지 링크를 클릭하여 사이트에 접속합니다.
뱁믹스 다운로드
www.vapshion.com
2. 뱁믹스 다운받기 ( 뱁션 홈페이지 ) 버튼을 클릭하여 다운로드 합니다.
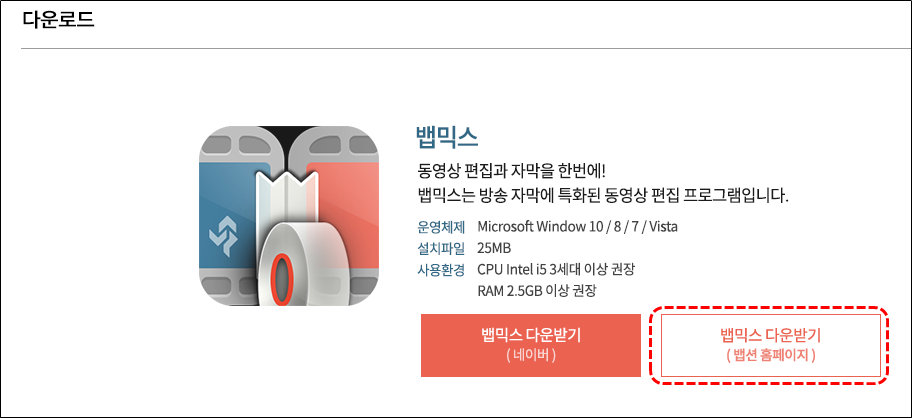
3. 다운로드 받은 설치파일을 실행하여 아래와 같이 설치를 진행하세요!! 제휴 광고 관련 옵션이 하나도 없기 때문에 다음버튼 및 동의함 버튼만 클릭하시면 됩니다.
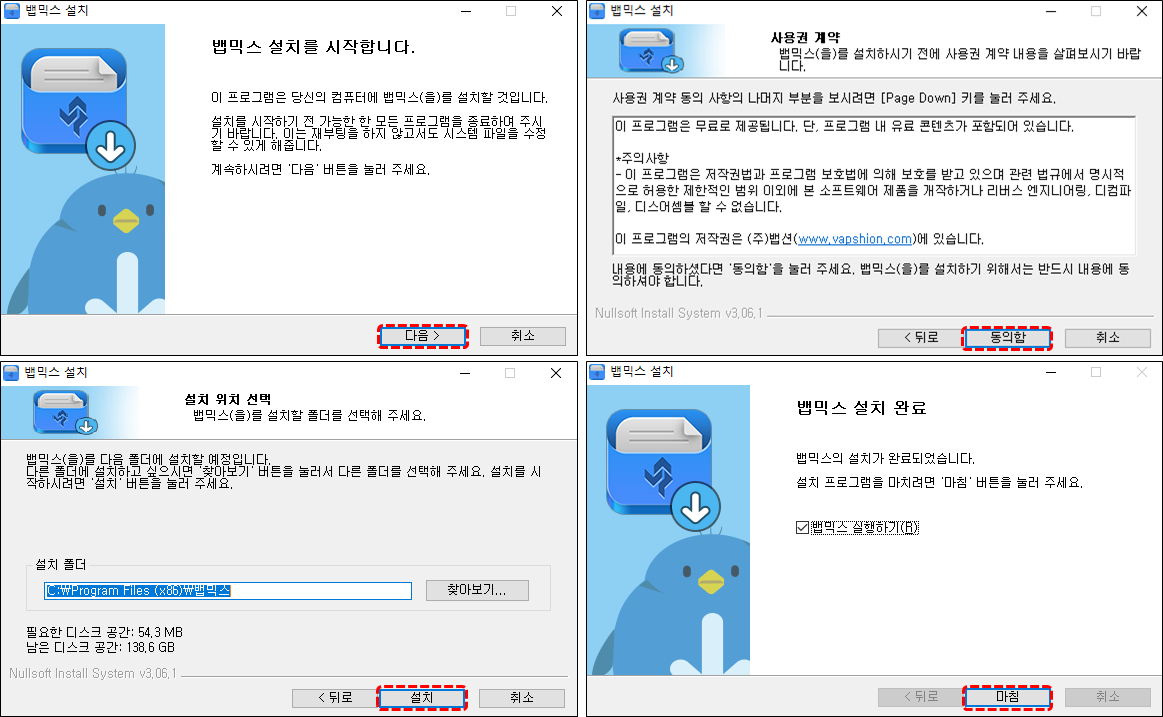
뱁믹스 회원가입
1. 설치 완료된 뱁믹스를 실행하면 회원가입을 하지 않으면 사용을 못하게 되어 있습니다. 일단 가입만 하면 무료로 평생 사용 할수 있기 때문에 중앙에 위치해 있는 가입버튼을 클릭하여 회원가입을 진행합니다.

2. 이용 약관에 체크 후 다음 버튼을 클릭 합니다.

3. 뱁믹스 로그인 할때 사용할 이메일 주소와 암호를 입력 후 가입 버튼을 클릭 합니다.

4. 회원가입이 완료되었다는 메세지가 뜨면 확인 버튼을 클릭 합니다.

5. 처음에는 보이지 않았던 아이디와 암호를 입력 하는 곳이 보이는데 입력 후 로그인 버튼을 클릭 합니다.
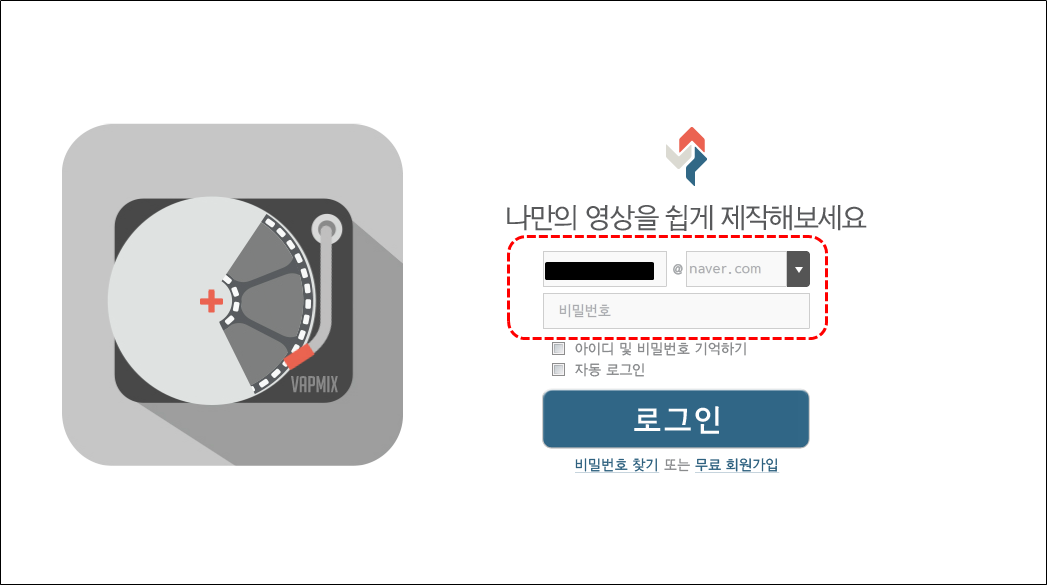
6. 이제 뱁믹스 프로그램을 사용하여 영상을 편집하고 , 자막을 추가 할수 있습니다.

뱁믹스 사용 방법
시작하기
중앙의 사진 / 영상 열기 버튼을 클릭하여 사진 또는 영상을 선택합니다. 다른 방법으로는 뱁믹스 프로그램에 동영상을 드래그 앤 드롭하여 넣는것도 가능합니다. ( Tip. 키보드의 Shift키 또는 Ctrl 키를 이용하여 파일을 복수 선택 할수 있습니다. )

영상 자르기
1. 동영상 썸네일 아래에 있는 영상편집 탭 클릭 - [자르기] 버튼을 클릭 합니다.

2. 동영상을 자를 수 있는 창이 열립니다. 파란색 화살표를 움직이거나, 시작시간과 끝 시간을 직접 입력하여 사용할 영상 구간을 선택합니다. [자르기]버튼을 클릭하면 선택한 구간만 남게됩니다.

배경음악
1. 썸네일 하단에 위치한 [배경음악, 필터효과] 탭에서 [+배경음악] 버튼을 클릭합니다.

2. 배경음악 옵션 팝업이 뜨는데 찾아보기를 클릭여 음악을 선택 한 후 확인버튼을 클릭하면 음악이 삽입됩니다. 배경음악의 볼륨이나 , 페이드 인/아웃 조절도 가능합니다. 팁하나 드리자면 영상편집 탭에서 모든 사진과 동영상을 넣은 후에 배경음악을 넣는것이 배경음악 편집하기 편리합니다.

영상 필터효과
1. 썸네일 하단에 위치한 [배경음악, 필터효과] 탭에서 [+ 필터] 버튼을 클릭 합니다.

2. 여러 필터 항목들이 볼수 있는데 적용하려는 필터를 선택하여 확인 버튼을 클릭하면 필터가 영상에 삽입 됩니다.

3. 필터 사입시 적용되는 기본 시간은 3초이므로, 더 길게 적용하기를 원한다면 필터의 끝에 마우스를 대고 커서 모양이 ↔ 모양으로 변 할 때 마우스 왼쪽 버튼을 클릭한 상태에서 오른쪽으로 끌어 당겨줍니다.

자막 추가하기
1. 썸네일 하단에 위치한 [자막]탭을 클릭 합니다. 왼쪽 상단에 있는 자막폴더에서 원하는 자막을 클릭합니다. 뱁믹스 일반 무료버전을 사용할경우 우측상단 자막폴더 안에 여러 자막양식 중에서 무료자막만 이용 할수 있습니다. (여러 자막을 사용하려면 뱁믹스 라이센스를 구매하셔야 합니다. )

2. 자막폴더에서 무료자막을 선택하면 아래 자막목록에서 자막 양식들이 나타나는데 ① 사용할 자막을 더블 클릭하면 자막이 미리보기 화면 위에 삽입 됩니다. ③삽입과 동시에 우측 상단에 사용중 자막에 정보가 추가 됩니다. ②삽입된 자막을 클릭하면 커서가 생기고 이곳에서 원하는 텍스트를 입력 할수 있습니다. ④자막을 드래그 한 후 자막스타일도 설정 할수 있습니다. ⑤ 자막을 화면에 띄우는 정확한 시간을 지정하고 싶으시면 자막 스타일 위에 위치되어 있는 시작시간 과 끝 시간을 직접 입력하거나 화살표를 클릭하여 설정하시면 됩니다.

편집 영상 저장하기
1. 프로젝트 파일 저장을 하면 작업 내역이 저장되어 추후 수정 작업이 가능하게되고 동영상 파일 저장은 내가 편집한 영상을 내 컴퓨터에 저장 할수 있게 됩니다. 왠만하면 2개다 저장하면 좋겠죠? 두개 기능 모두 저장 방벙이 동일하므로 동영상 파일 저장 메뉴로 설명 진행 하겠습니다. 편집이 완료되면 저장 탭에서 동영상 파일 저장을 클릭합니다.

2. 파일 저장 관련 옵션 팝업창이 뜨면 기본적으로 해상도 1280x720, 확장자 MP4로 결과물이 저장됩니다. 원하시는 해상도, 영상 확장자, 압축률, 비트레이트 등 기본설정과는 다른 사용자가 원하는 설정값이 있다면 저장상세설정에서 옵션을 선택 후 확인 버튼을 클릭합니다. 확인과 동시 저장 위치를 선택하면 사용자가 설정한 옵션으로 영상파일이 저장되게 됩니다.

뱁믹스에슨 제가 오늘 알려드린 자르기, 배경음악 넣기, 자막 넣기, 필터 영상 입히기 등의 기본적인 영상편집 뿐만아니라 그 외도 여러가지 편집 기능이 있으니 홈페이지에 가셔서 한번 확인해 보시면 더 퀄리티 높은 영상 편집이 가능하실거에요!!
긴 글 읽어주셔서 감사합니다.
끝.
'IT > 영상 이미지 오디오' 카테고리의 다른 글
| 크롬 팝업 차단 해제 전혀 어렵지 않아요! (0) | 2021.01.20 |
|---|---|
| 컴퓨터 화면캡쳐 방법 - 인터넷 브라우져 화면 전체 캡쳐 1초컷 (0) | 2021.01.14 |
| obs studio 다운로드 설치 및 설정방법 [ 유튜브 영상 촬영 프로그램] (0) | 2021.01.13 |
| 이비스 페인트 PC 에서 사용하는 방법 알아볼게요!! (0) | 2021.01.13 |
| 다음팟 인코더 다운로드(구버전) 및 사용방법 (0) | 2021.01.10 |
| 누끼따기 사이트 추천 5초만에 이미지 배경을 제거해보세요!! (0) | 2021.01.08 |
| 컴퓨터 화면 녹화 프로그램 설치 없이 녹화하는 방법 (0) | 2021.01.03 |
| wmv mp4 변환하는 방법 상세하게 알아보겠습니다. (0) | 2021.01.02 |