고클린 다운로드 및 사용법, 내 컴퓨터 최적화 하여 쾌적하게 사용하세요
철없는 외삼촌 블로그를 인포헬풀 이라는 새로운 이름의 워드프레스 블로그로 이전 하였습니다. 더 높은 퀄리티의 최신 IT 정보를 확인 할 수 있으니 많은 관심 부탁 드립니다. 그리고 유튜브 채널 컴테크에 접속하시면 블로그 정보를 영상으로 시청 하실 수 있습니다. 감사합니다.
컴퓨터, 인터넷 서핑이 속도가 느려지셨나요? PC 최적화를 비롯해 시스템 정보 제공, 컴퓨터 정보 모니터링, 타이머 기능 등 다양한 기능을 갖춘 PC 관리 프로그램 고클린을 이용하여 내 컴퓨터를 최적화 해보세요!! 지금부터 고클린 다운로드 및 설치, 사용 방법에 대해 상세하게 알아보겠습니다.
목차
고클린 다운로드 및 설치 방법
1. 아래 고클린 다운로드 공식홈페이지 링크를 클릭하여 사이트에 접속합니다.
고클린 최적화프로그램-공식 홈페이지-(Goclean optimization Program)
경기도 성남시 분당구 황새울로224,청구블루빌407호 IRONGATE 031-711-7105(통화가능시간:10시~11시30분,14~18시,토,일공휴일 휴무) 사업자번호:144-81-26653 대표:김경민
www.gobest.kr
2. 상단에 위치해 있는 고클린 다운로드 버튼을 클릭 합니다.

3. 네이버 소프트웨어 고클린 다운로드 페이지로 이동되고 우측 상단에 위치한 무료 다운로드 버튼을 클릭 합니다.
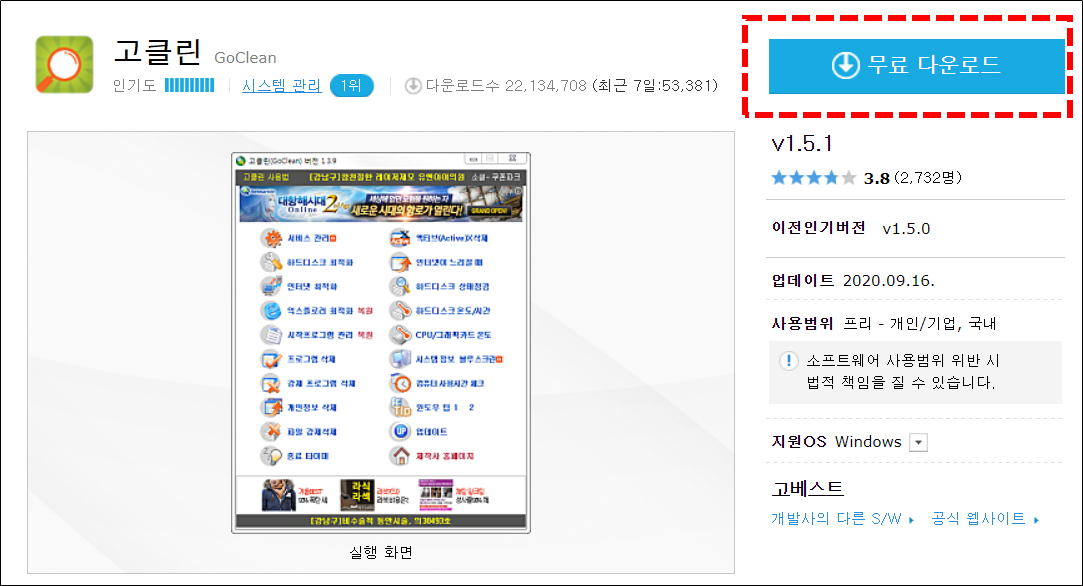
4. 다운로드 받은 설치 파일을 실행하면 고클린 설치가 진행됩니다. 너무 쉽기 때문에 아래 이미지를 참고하시면 되겠습니다.
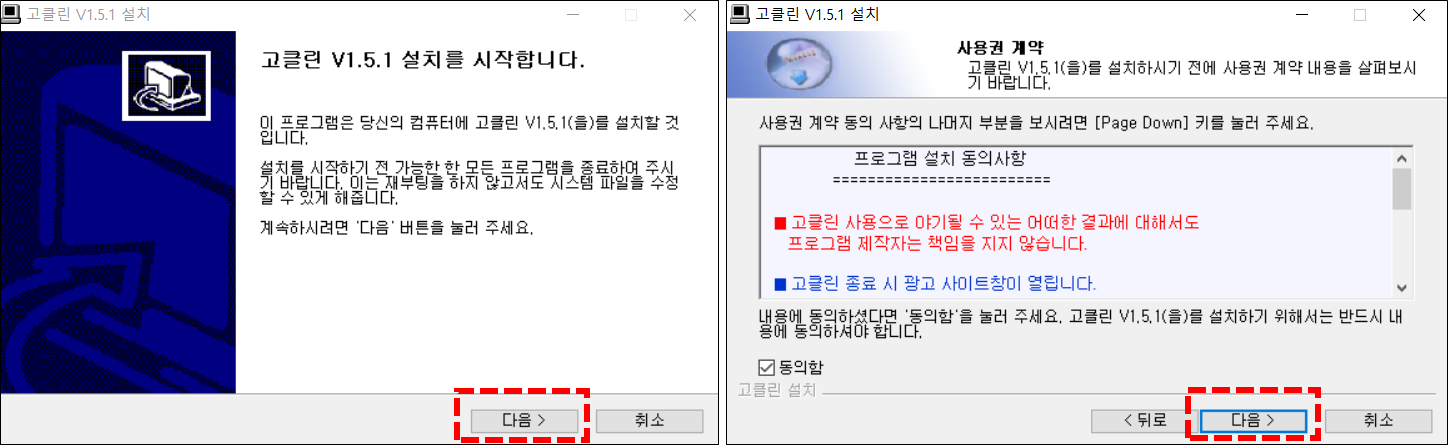



고클린 사용방법
고클린을 실행해보시면 총 20가지 메뉴가 있습니다. 지금부터 메뉴 하나하나 살펴보도록 하겠습니다.
 |
① 서비스 관리
서비스 관리 메뉴는 컴퓨터 부팅시 시작프로그램 보다 먼저 실행되는 항목으로 불필요한 서비스를 중지시켜주는 기능입니다.
▶ 사용방법
서비스관리 메뉴를 실행해보면 컴퓨터 부팅시 시작프로그램 보다 먼저 실행되는 프로그램 항목들을 확인 할수 있는데요. 불필요하다고 판단되는 서비스는 왼쪽에 체크 후 제일 하단 서비스 중지하기 버튼을 클릭하시면 다음 재부팅 부터는 서비스가 실행되지 않아 컴퓨터의 속도를 높여 줍니다. 주의사항으로는 모든 서비스를 전체 체크 할 경우 시스템에 필요한 서비스도 종료 될수 있으니 불필요하다고 확신되는 서비스만 체크하여 중지하시기 바랍니다.

② 하드디스크 최적화
컴퓨터 사용시 쌓이게 되는 불필요한 파일들을 모두 제거하여 하드디스크를 최적화 합니다. 불필요한 파일은 주로 인터넷 이용시 발생하는 임시 인터넷 파일과 쿠키 파일이 있습니다. 참고로 이 기능은 고클린에서 가장많이 사용하는 기능입니다.
▶ 사용방법
하드디스크최적 메뉴를 클릭하면 자동으로 불필요한 파일들을 검색하고 제일 하단에 삭제 버튼을 클릭하면 모두 삭제됩니다. 기본적으로 불필요 파일들은 검색 후 왼쪽 전체 체크가 되어 있기 때문에 삭제버튼만 클릭하시면 됩니다.

③ 작업스케줄러 관리
예약한 시간에 작동되는 불필요한 프로그램을 제거하는 기능을 합니다. 보통은 일반 가정집에서 작업스케줄러에 예약되어 실행되는 프로그램은 거의 없다고 보시면되는데, 간혹 특정 프로그램 설치 후 컴퓨터가 현저히 느려졌거나 특정 시간대에 프로그램이 실행된다면 작업스케줄러에 프로그램이 등록되어 있는건 아니지 의심해볼 필요가 있습니다.
▶ 사용방법
보통은 작업스케줄러가 본인이 등록한게 아니면 있으면 안되기 때문에 왼쪽에 체크 후 삭제 버튼을 클릭하시면 됩니다.

④익스플로러 최적화
브라우저에 기능을 추가하는 플러그인을 BHO( Browser Helper Object) 라고 하는데, 대체적으로 특정 사이트에 들어가면 설치되는 경우가 있어서 불필요한 BHO가 설치되어 있는 경우가 많이 있습니다. 익스플로러 최적화 기능은 이 BHO 부분의 불필요한 레지스트리 값을 제거하여 익스플로러 속도를 높여줍니다.
▶ 사용방법
왼쪽에 불필요 하다고 판단되는 BHO를 체크 후 삭제 버튼을 클릭 하시면 됩니다.

⑤ 시작프로그램 관리
필요하지 않은 시작프로그램을 관리하여 불필요한 리소스 낭비를 막아 컴퓨터 속도를 높여 줍니다. 기본적으로 시작프로그램이 많은 경우 컴퓨터와 부팅 속도가 많이 느려집니다. 시작프로그램은 10개 이내로 줄이는 것이 좋습니다.
▶ 사용방법
불필요하다고 판단되는 시작 프로그램을 왼쪽에 체크 후 삭제 버튼을 클릭하시면 컴퓨터 시작 시 프로그램이 시작되지 않습니다.

⑥ 프로그램 삭제
제어판에 프로그램 추가 및 삭제 기능과 똑같습니다. 불필요한 프로그램을 삭제 할수 있습니다. 고클릭의 프로그램 삭제는 일자, 이름, 용량 크기, 툴바, 백신 프로그램, 금융보안 프로그램 등의 기준으로 정렬하여 내 컴퓨터에 설치된 프로그램 항목들을 그룹으로 나누어 볼 수 있어서 내 컴퓨터에 악영향을 주는 비슷한 종류의 프로그램을 손쉽게 삭제 할수 있습니다.
▶ 사용 방법
프로그램은 한번에 1개만 삭제가 가능하기 때문에 프로그램을 클릭 후 아래 삭제 버튼을 클릭 하면 되겠습니다.

⑦ 동영상 파일 찾기
동영상 파일 찾기 기능은 동영상 뿐만 아니라 음악, 엑셀, 파워포인트, MS 워드, 한글(HWP), PDF 파일 등등 특정 확장자를 가진 파일들을 찾을 수 있습니다. 이 기능은 컴퓨터 최적화 및 속도를 올려주는 용도는 아니고 특정 확장자의 파일을 유용하게 찾을 때 사용 할수 있을 것 같습니다. ( 이 기능은 왜 있는지 모르겠음 )
▶ 사용 방법
찾을 파일의 종류를 선택하고 검색하기 버튼을 클릭하시면 해당 종류의 모든 파일이 검색됩니다.

⑧ 개인정보 삭제
본인이 열어본 페이지, 패스워드 자동완성, 검색 히스토리, 최근 열어본 문서 목록 등 주로 컴퓨터나 인터넷 사용 기록으로 남겨진 데이터를 모두 삭제 합니다. PC방 또는 공용 PC 사용자에게는 개인정보 유출을 막는데 큰 도움이 될것 같습니다.
▶ 사용방법
삭제할 대상 항목을 체크하고 삭제 버튼을 클릭하시면 됩니다.

⑨ 파일 강제 삭제
파일 삭제시 다른 사람이나 다른 프로그램에서 사용한다고 뜨는, 현재 사용중의 이유로 엑세스 거부되어 삭제되지 않는 파일을 강제로 삭제 할수 있습니다. 주의 사항으로 프로그램 강제 삭제시 현재 진행중인 작업이 종료 될 수 있습니다.
▶ 사용 방법
현재 저는 파일 강제삭제 목록이 없지만 파일강제 삭제 메뉴를 클릭하면 자동으로 항목이 검색되고 왼쪽에 체크 후 삭제 버튼을 클릭 하면 됩니다. 혹시 항목에 뜨지 않는다면 왼쪽에 삭제할 파일 선택을 클릭하여 프로그램이 설치된 경로로 가서 실행파일을 클릭하면 강제삭제가 진행됩니다.

⑩ 종료 타이머
사용자가 지정된 시간에 컴퓨터를 종료시키거나 메모글을 띄울수 있습니다.
▶ 사용방법
시간을 선택 후 메모글을 띄울지 컴퓨터 종료하기를 할지 선택 한 다음 실행버튼을 클릭하면됩니다.

⑪ 액티브 X 삭제
엑티브 엑스는 인터넷 익스플로러의 추가 기능으로 보시면 되겠습니다. 엑티브엑스의 순기능은 일반 익스플로러에서는 구현 할수 없는 기능을 추가로 만들어서 사용자에게 편의성을 제공하기 위함인데 , 해킹이나 악성코드의 경로로도 악용되는 경우가 있기때문에 사용하지 않는 엑티브X는 제거하는 것이 보안과 인터넷 속도 향상에 도움이됩니다. 엑티브 엑스는 삭제를 해도 컴퓨터 사용엔 전혀 문제가 없기 때문에 그냥 삭제를 하셔도 됩니다.
▶ 사용방법
기간 별로 사용하지 않은 엑티브 엑스를 조회하여 불필요한 엑티브엑스에 왼쪽 체크박스에 체크 후 삭제 버튼을 클릭 하시면 됩니다.

⑫ 인터넷이 느려질 때
인터넷이 느려졌다면 컴퓨터 느려졌을 확률이 높습니다. 윈도우즈에 많은 프로세스가 실행되면 컴퓨터 성능에 따라 다르지만 많이 또는 조금 느려지게 됩니다. 그래서 반드시 필요한 프로세스를 제외하고 불필요한 프로세스를 종료하는 행위인 프로세스 초기화를 거치면 쾌적하게 컴퓨터를 이용하실수 있습니다. 참고로 이 기능은 게임이나 인터넷을 사용하기전에 먼저 초기화 해주시고 나서 원하시는 작업을 하시면 되겠습니다.
▶ 사용방법
윈도우즈 프로세스 초기화 버튼을 클릭하면 자동으로 불필요하게 실행된 프로그램들을 모두 종료하여 컴퓨터 속도를 개선해줍니다.

⑬ 하드디스크 상태점검
파일을 다른 USB나 스마트폰으로 복사 이동시킬때 많이 느리다 싶으시면 하드디스크 상태점검을 진행하셔야 합니다. 왜냐하면 하드디스크에 문제가 발생하면 초기증상이 복사 이동속도가 매우 느려 질 확률이 높기 때문입니다. 하드디스크의 구성 정보를 확인하여 문제가 있는지 없는지 확인하는 용도로 사용 할수 있습니다.
▶ 사용방법
하드디스크 상태점검 메뉴에 들어가면 자동으로 점검이 진행되며 우측하단에 정상인지 비정상인지 확인 할수 있습니다.

⑭ 하드디스크 사용시간
하드디스크 온도, 사용시간, 컴퓨터 켠 횟수를 확인 할수 있습니다. 온도는 0~50 가 적정온도이며 하드디스크의 평균 수명은 약 25만 시간이기 떄문에 내 하드디스크가 얼마나 사용 했는지 온도는 어떻게 되는지 파악하면 하드디스크의 상태를 추측 할수 있습니다.
▶ 사용방법
하드디스크 사용시간을 클릭하면 자동으로 디스크 점검을 진행됩니다. 하드디스크가 2개 이상이라면 제일 상단에 디스크 항목을 클릭하여 선택하면됩니다. 선택된 하드디스크에 대해 온도 사용시간 컴퓨터 켠 횟수 등을 확인 할수 있습니다.

⑮ CPU/그래픽카드 온도
CPU, 그래픽카드 온도가 높을 때 컴퓨터 느려지거나 컴퓨터가 다운되는 원인이 됩니다. 그래서 성능이 낮은 컴퓨터가 아님에도 불구하고 지속적으로 느릴 경우 CPU 그래픽카드 등의 온도도 체크 해볼 필요가 있습니다. 적정온도는 0~65도 입니다. 그 이상이되면 문제가 있는 것이라고 봐도 되겠습니다.
▶ 사용방법
CPU/그래픽카드 온도 메뉴로 들어가면 자동으로 온도체크가 진행 됩니다. 정상 온도 범위내에 있는지 확인을 해보시면 되겠습니다.

⑯ 시스템 정보 블루스크린
내 컴퓨터의 CPU 그래픽카드, 사운드카드, 메모리, IP 등 시스템정보를 알수 있고, 만약 블루스크린이 발생하여 컴퓨터 재부팅하셨다면 블루스크린 오류 메뉴에 들어가보시면 블루스크린이 왜 발생했는지 정보를 확인하시어 대처 하실수 있습니다.
▶ 사용방법
사용방법은 메뉴에 들어가시면 자동으로 정보가 수집이 됩니다. 블루스크린 같은경우 자동으로 정보가 수집되면 블루스크린 원인이 무엇인지 확인하여 대처하시면 되겠습니다.


⑰ 컴퓨터 사용시간 체크
컴퓨터를 언제 켰고 언제 껏는지 , 날짜별로 얼마나 사용했는지 확인 할수 있습니다. 만약 아이들이 있다면 컴퓨터 사용시 약속된 시간을 지켰는지 안지켰는지 확인해볼수 있습니다.
▶ 사용방법
컴퓨터 사용시간 체크 메뉴를 클릭하면 자동으로 정보를 추출하여 정보를 확인 할수 있습니다.
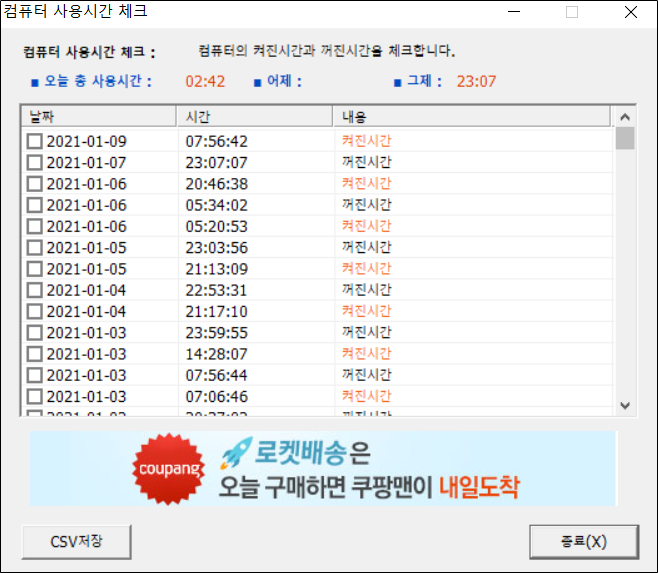
⑱ 윈도우 팁 1 2 3
윈도우 팁 1 2 3이 있는데 1 2는 굳이 보실필요 업속 3만 보시면 되겠습니다. 3은 인터넷 DNS캐시를 초기화하는 기능인데요!! 특정 사이트 접속이 안되거나 느릴 때 실행 후 재부팅하시면 정상적으로 접속되거나 속도가 개선됩니다.
▶ 사용방법
윈도우 팁 3을 클릭하시면 인터넷 최적화 팝업창이 뜨고 실행버튼을 클릭 하신부 컴퓨터 재부팅을 하시면 됩니다.

⑲ 업데이트 홈페이지
고클린 업데이트 및 홈페이지에 접속 할수 있습니다. 업데이트를 클릭하시면 최신버전으로 업데이트가 가능합니다.
⑳ DNS 변조체크
컴퓨터 WIFI 공유기의 DNS가 변조되어 있는지 체크 할수 있습니다. DNS가 변조되면 파밍, 피싱으로 개인정보 유출 피해가 발생 할수 있기 때문에 가끔 체크를 해보시는것이 좋습니다.
▶ 사용방법
DNS 변조 체크 메뉴를 실행하면 자동으로 DNS 연결상태를 확인하여 주요 은행사이트와 정상적인 연결이 되는지 확인 할수 있습니다.

긴 글 읽어주셔서 감사합니다.
끝.
'IT > PC 최적화' 카테고리의 다른 글
| 컴퓨터 속도 최적화 프로그램 Advanced SystemCare 14 Pro 포터블 버전 (0) | 2021.10.09 |
|---|---|
| SSD 최적화 프로그램 Tweak SSD (0) | 2021.09.22 |
| 게임 부스터 및 컴퓨터 최적화 프로그램 Smart Game Booster (0) | 2021.09.16 |
| 컴퓨터 최적화 프로그램 AVG PC TuneUp 20.1 소개합니다. (9) | 2021.04.26 |
| 드라이버 부스터 프로 8 설치하여 컴퓨터 성능을 높여보세요!! (0) | 2021.04.12 |
| 컴퓨터 CPU 메모리 리소스 사용을 최적화 해주는"PCBooster" (0) | 2021.04.08 |
| 컴퓨터 최적화 프로그램 속도 최대 5배 이상 높여줄 "PCSpeedUp" (0) | 2021.04.07 |
| 핑업 다운로드 하여 게임 할 때 컴퓨터 반응 속도를 높여보세요!! (0) | 2021.01.08 |