사진 합치기 사이트 바로가기, 여러장의 사진을 쉽게 합쳐보세요!!
철없는 외삼촌 블로그를 인포헬풀 이라는 새로운 이름의 워드프레스 블로그로 이전 하였습니다. 더 높은 퀄리티의 최신 IT 정보를 확인 할 수 있으니 많은 관심 부탁 드립니다. 그리고 유튜브 채널 컴테크에 접속하시면 블로그 정보를 영상으로 시청 하실 수 있습니다. 감사합니다.
사진이나 이미지 파일을 합칠 때 편집 프로그램을 사용해서 진행하는 경우가 가장 일반적입니다. 그러나 포토샵이나 기타 편집 프로그램을 다루는것이 어려운 분들은 그림판을 사용 하실 텐데 합치는 방법은 어렵지 않지만 크기나 위치등을 맞추려면 시간이 좀 오래 걸립니다. 그래서 오늘은 아주 간단하게 웹 사이트에서 사진이나 이미지 파일을 합치는 방법을 알아보도록 하겠습니다.
사진 합치기 사이트 활용 방법
1. 아래 링크를 클릭하여 간단하게 사진 파일을 합칠 수 있는 Photo Joiner 라는 사이트에 접속합니다. 여기는 별도로 회원가입을 할 필요 없이 바로 사이트에 접속한 다음에 이미지를 합치고 저장을 하면 됩니다.
PhotoJoiner - Join multiple photos together, Meme Generator, Make a collage, Stitch photos, Photo Joiner
A great tool to join photos and pictures to create beautiful collage or use our photo stitching feature to create great facebook cover. Use free online meme generator to create memes
www.photojoiner.net
2. 홈페이지로 이동해 보시면 모든것이 영문으로 되어 있지만 사용법은 굉장히 간단합니다. 크롬 브라우저를 이용하고 있다면 한국어로 번역을 눌러서 사용하면 좀 더 편하게이용하실수있습니다. 메인 화면에있는 Create Collage ( 콜라주 만들기) 버튼을 클릭합니다.
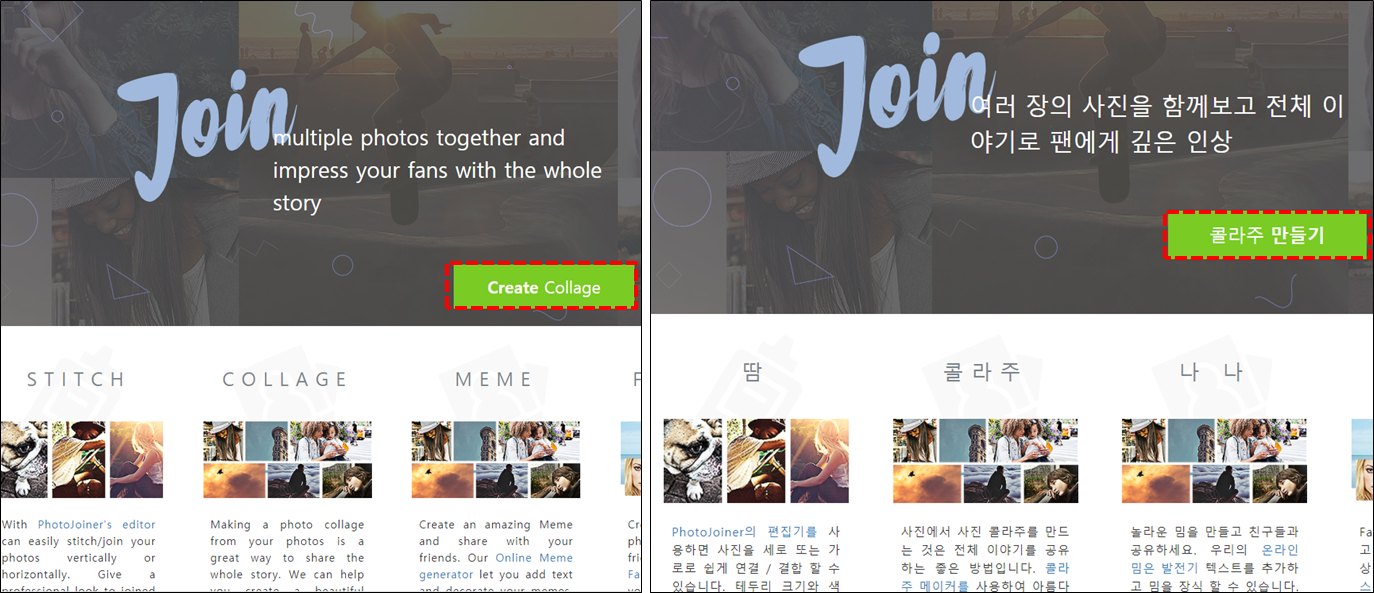
3. 편집 페이지로 이동이 되며 , 촤측에는 도구 메뉴 , 우측에는 적용 도큐먼트가 보이고 "사진은 몇장입니까?" 항목 아래에 "모두"를 클릭하면 1~8 까지 모든 스타일을 볼수 있습니다.

4. 본인이 합치고 사용할 사진이나 이미지 파일에 맞게 숫자를 선택하면 , 그 숫자에 맞는 여러가지 스타일을 보실수 있습니다.

5. 원하는 스타일을 선택하면 우측에 있는 도큐먼트가 스타일에 맞게 변경 됩니다.

6. 스타일 설정 바로 아래에 있는 크기설정은 이미지크기를 조정할수 있습니다. 기본적으로 정사각형 가로 세로 1000픽셀로 되어 있는데 드롭다운 목록에서 사이즈를 선택하거나 직접 입력 후 적용 버튼을 클릭하면 설정한 크기에 맞게 도큐먼트 사이즈가 변경됩니다.
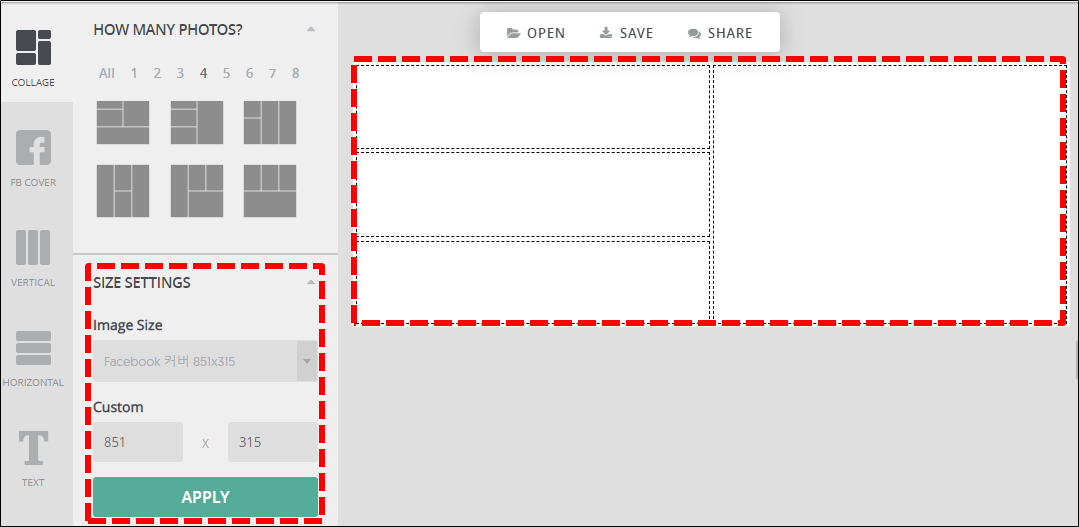
7. 스크롤을 내리면 테두리 배경크기, 색상이 있는데 배경크기는 사진, 이미지 간격을 조정 할수 있고 , 간격을 띄웠을 때 흰 배경이 보기 싫다면 팔레트를 눌러 원하는 색상을 선택하면 바로 적용 됩니다.

8. 이렇게 스타일을 먼저 지정 하신 후 상단에 OPEN 버튼을 눌러 사진 이미지파일을 불러오면 본인이 소장하고 있는 이미지를 선택한 다음 이렇게 불러오면 우측 라이브러리 목록에서 확인할 수 있습니다.

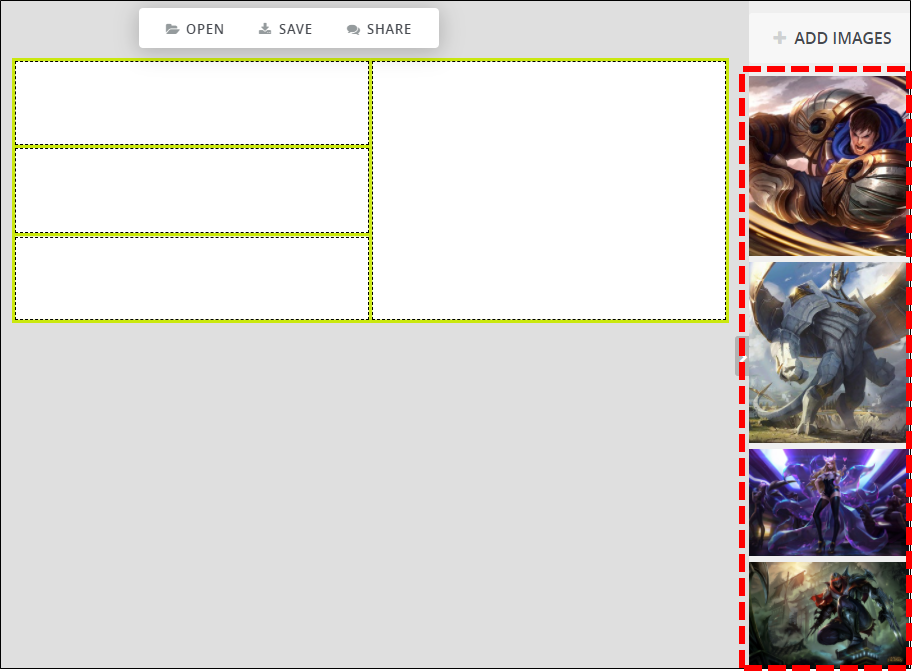
9. 라이브러리 목록에서 이미지를 클릭하여 드래그 후 집어넣으려는 부분에 떨어트려주시면 이미지가 해당 사각형 박스 안에 들어가게 됩니다. 위치는 마우스로 클릭 후 드래그 하여 위치조절을 해주시면 됩니다. 만약 이미지를 라이브러리 목록에 추가하시려면 상단에 ADD IMAGES 버튼을 클릭하여 이미지를 추가해주시면 됩니다.
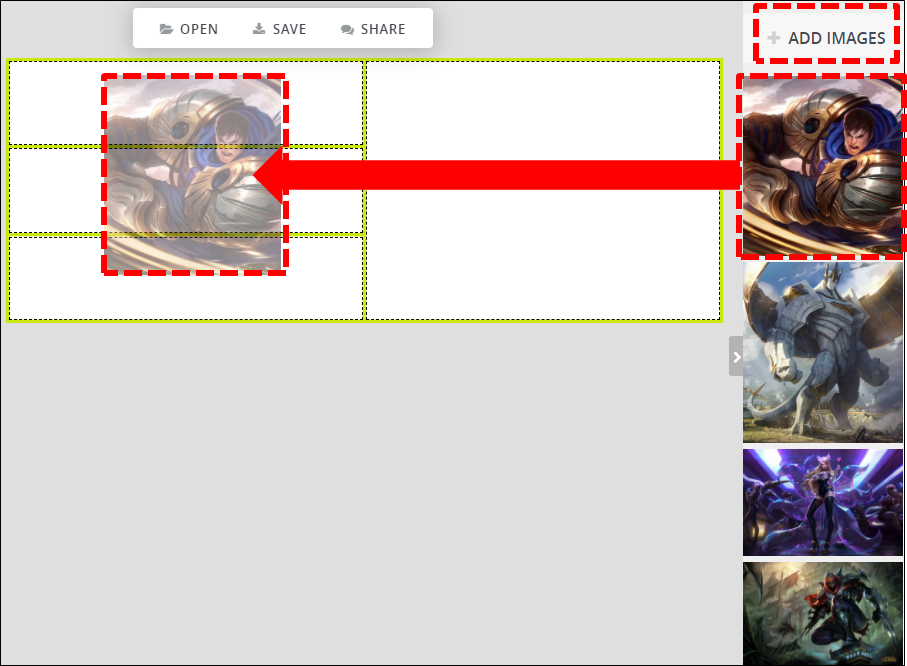

10. 글을 삽입하시려면 왼쪽에 T라고 되어있는 메뉴를 클릭하신 후 글자 색이나 크기 등 스타일을 지정하신 다음 상단에 ADD TEXT 버튼을 클릭하시면 이미지 위에 글을 입력할 수 있는 텍스트 창이 추가 됩니다. 한가지 단점이라면 글자 폰트가 영문인 경우에만 적용되고 한글이면 적용이 되지 않습니다.

11. 수정을 다 하셨으면 상단에 SAVE 버튼을 클릭하시면 다운로드 페이지로 이동 되고 다운로드 버튼을 클릭하면 내 컴퓨터에 이미지 파일로 저장이 됩니다.

12. 다운로드 받은 이미지를 실행해보면 고화질의 이미지로 저장된 것을 확인 할수 있습니다.

오늘은 사진 또는 이미지를 합치는 Photo Joiner 사이트에서 사진을 합치는 방법에 대해 간략하게 알아보았습니다. 이 사이트에서 사진을 합치는 작업이 정말 쉽기 때문에 포토샵 같은 이미지 편집 프로그램을 사용하는것이 어려운 분들에게는 이 사이트를 추천 드립니다.
긴 글 읽어주셔서 감사합니다.
끝.
윈도우 11 순정 최신 빌드 ISO 이미지파일 다운로드 프로그램 win-iso-downloader
윈도우 10 / 11 MS에서 허가한 합법적인 정품 인증 방법
윈도우 오피스 모든 버전을 인증 할 수 있는 프로그램 Microsoft Activation Scripts 1.8
윈도우 모든 버전 정품 인증 프로그램 Windows Activator by Goddy v2.0
모든 윈도우 / 오피스 버전 정품인증 프로그램 Microsoft Toolkit
윈도우 오피스 모든 버전 정품 인증 및 설치 프로그램 Ratiborus KMS Tools
모든 윈도우 오피스 버전 제품 인증 프로그램 HEU KMS Activator
윈도우 / 오피스 간단 라이선스 인증 프로그램 KmsAuto ++ Lite
바이러스 없이 MS 오피스 윈도우 모든 버전 정품 인증 적용 방법
모든 윈도우 / 오피스 버전 정품 인증 프로그램 ReBirth Activator
윈도우10 정품인증 하는 방법 ( 프로그램 설치 없이 간단하게 인증 )
MS 오피스 2021을 무료로 합법적으로 설치 할 수 있는 방법
MS 오피스 2021 설치 시 자동으로 제품 인증 되는 버전
'IT > 영상 이미지 오디오' 카테고리의 다른 글
| 사이트 이미지 일괄 저장 및 다운로드 하는 방법 (0) | 2021.05.08 |
|---|---|
| 사진에서 필요없는 부분을 제거해주는 "인페인트 포토 에디터" (0) | 2021.04.26 |
| 자동으로 자막을 생성하는 무료 동영상 편집 프로그램 "브루(Vrew)" (1) | 2021.04.09 |
| 픽슬러 에디터로 자연스럽게 사진 보정하는 4가지 기능 소개합니다. (0) | 2021.02.04 |
| 동영상 파일 변환 및 편집, 강력한 기능을 가진 프로그램 추천 드려요!! (0) | 2021.01.24 |
| 컴퓨터 화면 녹화 프로그램 "ZD 소프트 스크린 레코더" 추천 드립니다. (0) | 2021.01.23 |
| 모바비 비디오 에디터 정품인증 하는 방법 (6) | 2021.01.22 |
| 인터넷 동영상 다운로드 하는 방법 상세하게 알려드릴게요!! (0) | 2021.01.21 |