MS 오피스 2019가 포함된 윈도우10 다운로드 및 설치방법
철없는 외삼촌 블로그를 인포헬풀 이라는 새로운 이름의 워드프레스 블로그로 이전 하였습니다. 더 높은 퀄리티의 최신 IT 정보를 확인 할 수 있으니 많은 관심 부탁 드립니다. 그리고 유튜브 채널 컴테크에 접속하시면 블로그 정보를 영상으로 시청 하실 수 있습니다. 감사합니다.
오늘 소개할 윈도우10 에는 MS 오피스 2019가 자동으로 설치되며, 윈도우10 및 오피스 2019 제품인증이 완료되어 있습니다. 단점이라면 윈도우10과 MS 오피스 2019가 영문버전이라는 점인데요!! 이 부분화 한글 언어팩 설치만 하면 문제없이 한국어로 사용 할수 있습니다. 그럼 지금부터 MS 오피스 2019가 포함된 윈도우10 설치 및 설정 그리고 한글 언어팩 설치 방법을 상세하게 알아보도록 하겠습니다.

목차
1. 시스템 요구사항 및 세부 정보
Office 2019 가 포함된 Windows 10에 대한 세부 정보
| 소프트웨어 이름: Windows 10 Pro 포함 Office 2019 소프트웨어 파일 이름: Win-10-Pro-v19043.1110-with-Office-2019-PreActivated-July-2021.ISO 파일 크기: 5.30GB 개발자: 마이크로소프트 |
Office 2019가 설치된 Windows 10의 시스템 요구 사항
| 운영 체제: Windows 10 여유 하드 디스크 공간: 최소 16GB의 여유 HDD 설치된 메모리: 최소 RAM 4GB 프로세서: 인텔 멀티코어 프로세서 |
오피스 2019 포함된 윈도우10 다운로드 방법
1. 아래 링크를 클릭하시면 오피스 2019가 포함된 윈도우10 영문버전 ISO 파일 다운로드 사이트에 접속 할수 있습니다.
2. 접속 된 사이트에서 스크롤을 제일 아래로 내려서 빨간 Download Now 버튼을 클릭합니다.

3. Click here 링크를 클릭하면 오피스 2019가 포함된 윈도우10 ISO 이미지 파일 다운로드가 시작됩니다.

4. 다운로드가 완료되면 용량 5.3GB 짜리 ISO 이미지 파일을 확인 할수 있습니다.

2. 윈도우10 부팅 USB 만들기
아래 링크를 클릭시면 윈도우10 부팅 USB로 만들 수 있는 상세설명을 확인 할수 있습니다.

3. 윈도우 10 영문버전 설치 방법
윈도우10 영문버전이 익숙하지 않으신 분들을 위해 설치방법을 상세하게 이미지와 함께 설명해놓았습니다. 내용이 길다보니 이 포스팅 접속시 로딩 시간이 길어지는 문제가 있어 내용 숨김 처리를 하였습니다. 아래 더보기 버튼을 클릭하시면 상세한 설명 방법을 확인 할수 있습니다.
기본 영문버전이지만 시간과 지역정보는 Korean으로 선택 - Next 버튼을 클릭.

지금 설치 버튼 클릭.

설치 시작 중~~

라이센스 조건에 동의 체크 후 Next 버튼 클릭

설치 타입은 Custom 선택

디스크 파티션 삭제 후 디스크 선택 - New 버튼 클릭

Apply 버튼 클릭

OK 버튼 클릭

Type에 Primary라고 되어있는 디스크 선택 - Next 버튼 클릭

윈도우 설치 자동으로 진행

설치가 완료되면 Restart Now 버튼 클릭

재부팅이 진행됨!!

잠시 기다려주세요!!

지역은 Korean 선택 - YES 버튼 클릭

키보드도 Korean 선택- YES 버튼 클릭

추가 키보드가 없으면 Skip 버튼 클릭

설정 진행중~~

자동으로 재부팅 됨

윈도우 설정으로 진입!!

개인사용 옵션 선택 - Next 버튼 클릭

로컬 계정 생성 하기 위해 Domain Join instead 버튼 클릭

로컬 계정 이름 입력 - Next 버튼 클릭

암호가 필요하면 입력, 필요없으면 빈칸으로 두고 - Next 버튼 클릭

No 버튼 클릭 - Next 버튼 클릭

No 버튼 클릭 - Next 버튼 클릭

Send Required diagnostic data 클릭 - Accept 버튼 클릭

No 버튼 클릭 - Accept 버튼 클릭

No 버튼 클릭 - Accept 버튼 클릭

No 버튼 클릭 - Accept 버튼 클릭

잠시 기다려주세요!!

Hi

윈도우를 사용 할 준비 중

몇분 걸립니다~~~

윈도우가 다 알아서 한다고 하네요!!

윈도우 설정 까지 완료!! 엣지 브라우저 관련 설정은 Maybe later 버튼 클릭

Display settings 클릭

Display 메뉴 클릭 - 화면 해상도 옵션 클릭

본인의 컴퓨터에 맞는 해상도 선택 - 보통 1920x1080 해상도를 많이 사용함

Keep change 버튼을 클릭하면 윈도우 설치 및 기본 설정 완료!!!

4. 윈도우 10 한글 언어팩 설정 방법
윈도우10 영문버전을 설치했기 때문에 한글버전으로 사용 하려면 한글 언어팩을 설치해야 합니다. 한글 언어팩 설치 관련하여 상세하게 설명하다 보니 내용이 길어져서 내용 숨김처리를 하였습니다. 설정방법을 보고싶으신 분들은 아래 더보기 버튼을 클릭하면 확인 할수 있습니다.
우측 하단 알림 아이콘 클릭 - All setting 메뉴 클릭

Time & Language 버튼 클릭

왼쪽 Language 메뉴 클릭 - Add a laguage 항목 클릭

언어 검색 창에 Korean 입력 - 한국어 선택 - Next 버튼 클릭

" 설치하는 언어팩을 기본언어로 설정 " 항목 체크 - Install 버튼 클릭

자동으로 한글 언어팩 다운로드 준비 단계 진입

한글 언어팩 다운로드 시작!!

한글 언어팩 다운로드가 완료 되면 로그오프 하겠다는 팝업창이 뜨면 YES 버튼 클릭

윈도우 로그오프!!
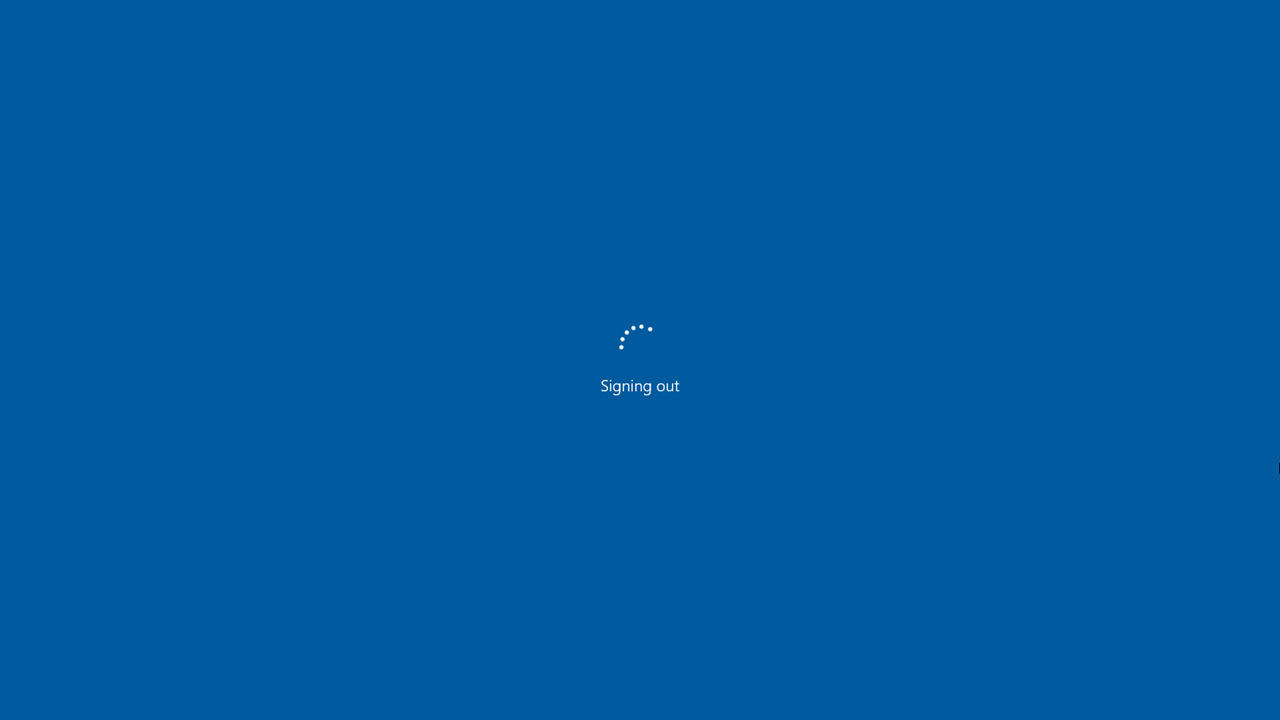
윈도우 초기 화면 진입!!

Sign in 버튼 클릭

윈도우 로그인 중~

윈도우 시작 버튼 오른쪽에 위치함 검색 텍스트 입력 부분에 "제어판" 검색 - 제어판 실행!!

우측 상단에 위치한 보기 기준을 "작은 아이콘" 선택

"국가 또는 지역" 항목 클릭

"관리자 옵션" 탭 클릭 - "설정복사" 버튼 클릭

"시작화면 및 시스템 계정" "새 사용자 계정" 모두 체크 - "시작화면" "새 사용자 계정" 항목이 전부 한국어로 변경 - "확인" 버튼 클릭

시스템 표시 언어 설정을 위해 "다시 시작" 버튼 클릭

시스템 재시작

윈도우 부팅 로딩

자동으로 로그인 됨

다시 제어판 실행

국가 또는 지역 항목 다시 클릭

관리자 옵션 - 시스템 로캘 변경 버튼 클릭

현재 시스템 로컬 항목 클릭

한국어 선택

현재 시스템 로컬을 한국어로 변경 하였으면 확인 버튼 클릭

다시 시작 버튼 클릭




작업 표시줄에 있는 MS Store 실행 아이콘 클릭 - 우측 상단 쩜3개 클릭 - 다운로드 업데이트 항목 클릭

우측 상단에 위치한 Get updates 버튼 클릭

자동으로 MS STORE 한글 언어팩 설치를 위한 다운로드 진행!!

한 항목의 업데이트가 완료 될 때 마다 우측 하단 알림 메세지가 뜸

MS STORE 업데이트가 모두 완료되면 윈도우10 영어버전에서 완벽하게 한글 언어팩 설치가 완료됨

5. MS 오피스 2019 한글 언어팩 설치
먼저 아래 MS 오피스 2019 한글 언어팩 설치파일을 다운로드 받습니다.
언어팩을 다운로드 받고 설치만 하면 오피스 2019도 한글로 사용이 가능합니다. 좀 더 상세한 정보를 보고 싶으시면 아래 더보기 버튼을 클릭하세요!!
시작 클릭 - 시작 타일 상단 중앙에 위치한 MS OFFICE 타일을 클릭

오피스 제품 아무거나 클릭 ( 저는 PPT로 설명 하겠습니다. )
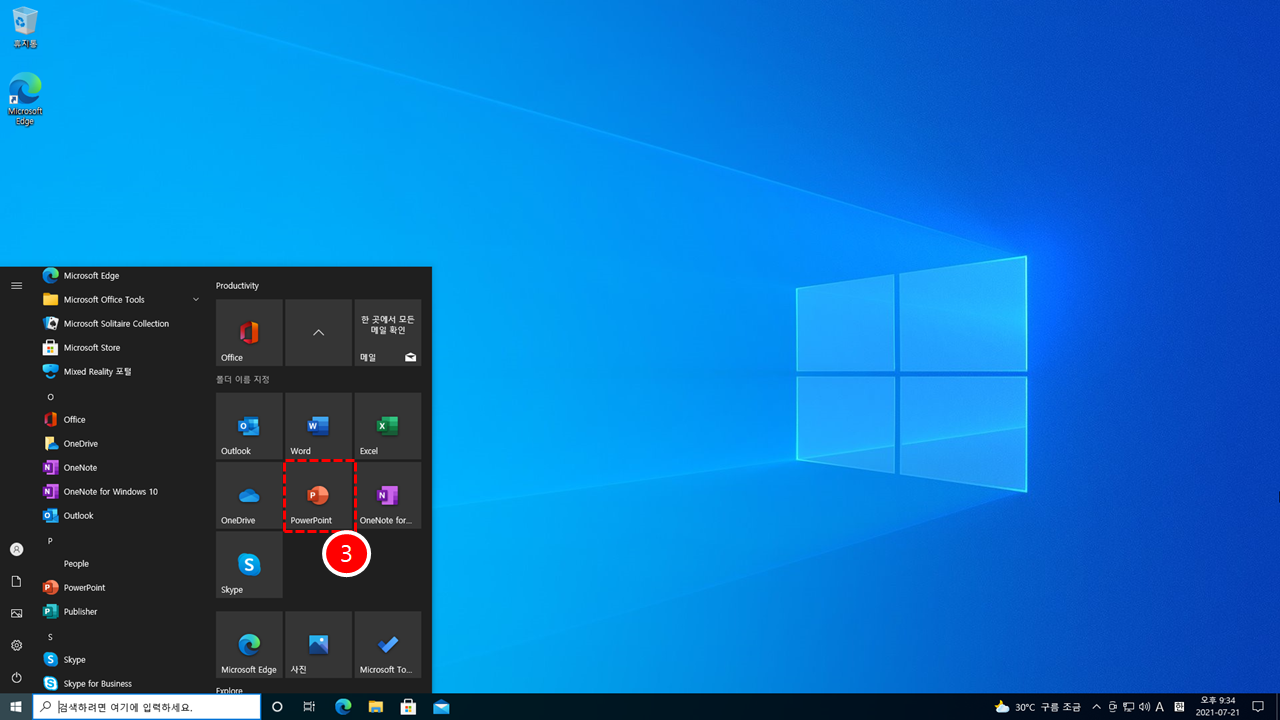
PPT 프로그램이 실행되면 라이선스 관련 팝업창이 뜨면 Accept 버튼 클릭

팝업창이 하나 더 뜨는데 Close 버튼 클릭 하고 PPT 종료

위에서 다운로드 받은 MS 오피스 2019 실행!!

변경 허용 팝업창이 뜨면 " 예 " 버튼 클릭

MS 오피스 2019 한글 언어팩 설치 준비

MS 오피스 2019 한글 언어팩 설치 진행

언어팩이 설치가 완료되면 우측 하단에 완료 알림 메세지가 뜸.

"닫기" 버튼을 클릭하면 한글 언어팩 설치가 완료 됩니다.

6. MS 오피스 2019 및 윈도우10 제품 인증 화면
MS 오피스 2019 제품인증 화면
시작 버튼 클릭 - PPT 클릭

왼쪽 메뉴 아래에 위치한 "계정" 메뉴 클릭 - MS OFFICE 2019 제품이 인증 된 것을 확인 할수 있습니다.

윈도우10 제품인증 화면
우측 하단 알림 아이콘 클릭 - 모든설정 메뉴 클릭

업데이트 및 보안 메뉴 클릭

왼쪽 메뉴 중에 "정품인증" 메뉴 클릭 - 제일 상단 활성화 항목에 " 디지털 라이선를 사용하여 정품 인증되었습니다." 라는 문구를 확인 할수 있습니다.

7. 윈도우 재설치 후 반드시 필요한 22가지 필수 프로그램
이제 여러분들께서는 윈도우 재설치 후 반드시 필요한 22가지 필수 프로그램 정보를 참고하여 프로그램을 설치하시면 되겠습니다.

긴 글 읽어주셔서 감사합니다.
끝.
'IT > 운영체제' 카테고리의 다른 글
| MS 오피스 2019 포함된 윈도우 8.1 [영구 인증 버전] (0) | 2021.08.15 |
|---|---|
| MS 오피스 2021이 포함된 윈도우 10 21H1 4in1 [ 영구 인증 버전 ] (0) | 2021.08.14 |
| MS 오피스 2021 버전이 포함된 윈도우11 한글버전 다운로드 및 설치방법 (0) | 2021.07.25 |
| MS 오피스 2019가 포함된 윈도우11 버전 다운로드 및 설치방법 (0) | 2021.07.23 |
| 윈도우11 한글판 인사이더 프리뷰 최신 빌드 다운로드 (0) | 2021.07.11 |
| 윈도우11 공식적인 Insider Preview 버전 다운로드 및 상세소개 (0) | 2021.07.02 |
| 저사양 / 게임용 PC에 최적화 된 Windows 10 SuperLite Compact Edition (16) | 2021.04.03 |
| 게임에 최적화 된 "윈도우10 에일리언 에디션" 상세정보 (0) | 2021.03.28 |