컴퓨터 포맷 후 먼저 설치해야 하는 22가지 필수 윈도우 프로그램
철없는 외삼촌 블로그를 인포헬풀 이라는 새로운 이름의 워드프레스 블로그로 이전 하였습니다. 더 높은 퀄리티의 최신 IT 정보를 확인 할 수 있으니 많은 관심 부탁 드립니다. 그리고 유튜브 채널 컴테크에 접속하시면 블로그 정보를 영상으로 시청 하실 수 있습니다. 감사합니다.
새 컴퓨터를 구입 했다거나, 포맷을 하고 Windows를 다시 설치했다면 가장 먼저 해야 할 일은 컴퓨터에 필요한 윈도우 프로그램을 설치하는 일입니다. 유용한 여러 프로그램들이 있지만 , 그 중에서도 즉시 설치해야하는 윈도우10 필수 소프트웨어 13가지 와 대체 프로그램 9가지를 합쳐서 총 22가지를 특별한 순서에 상관없이 여러분들께 소개할까 합니다.
1. 드라이버 한방 설치 : 드라이버 부스터 8
컴퓨터 포맷 후 윈도우를 다시 설치하고 가장 첫번째로 해야 할 일은 바로 내 컴퓨터를 구성하는 장치들의 드라이버를 설치하는 일인데요!! 보통은 컴퓨터 마다 구성하는 장치가 달라서 해당 장치에 맞게 드라이버를 하나하나 다운로드 받아 설치를 하는것이 일반적입니다. 그렇게 다운로드를 하면 시간이 정말 오래 걸리는데요!! 드라이버 부스터 프로그램을 이용하면 클릭 한방에 최신 드라이버가 간단하게 설치가 됩니다. 굳이 정품을 사용 할 필요없이 무료 버전을 사용하여 드라이버만 설치하고 삭제를 해도 됩니다.
다운로드 : 드라이버 부스터8 설치 버전
2. 컴퓨터 최적화 : AVG PC Tune UP
컴퓨터를 오래 사용하다가 보면 느려지기 마련인데요!! 이 컴퓨터를 오래 사용해도 윈도우를 처음 설치 했을 때 처럼 빠른 속도를 유지 할수 있는 방법이 있습니다. 바로 윈도우 최적화 프로그램을 이용하는 건데요!! 많은 최적화 프로그램중에 AVG TuneUP 이라는 프로그램을 이용하시면 좀더 빠르고 쾌적하게 컴퓨터를 사용 할수 있습니다. 윈도우를 새로 설치하고 곧바로 이 프로그램을 설치하셔서 컴퓨터 최적화를 진행하시면 컴퓨터를 오랜기간 사용해도 처음 속도 그대로 유지 할수 있습니다.
AVG TuneUP과 유사한 프로그램으로는 PCBooster 와 PCSpeedUP이 있습니다. PCBooster와 PCSpeedUP은 각각 하나씩 설치해서 사용해도 되지만 2가지 프로그램을 모두 사용하시면 더 큰 효과를 볼수 있습니다.
다운로드 : AVG TuneUP
다운로드 : PCBooster
다운로드 : PCSpeedup
3. 파일 확장자 간단 변환 : File Converter
컴퓨터를 사용하다 보면 MP4영상에서 MP3 오디오를 추출하거나, 동영상 파일을 GIF 파일로 변환 하거나, 이미지를 PDF로, PPT를 이미지로 여러 파일들의 확장자를 변환 시켜야 하는 경우가 있습니다. 파일을 변환하기 위해서는 파일 변환 사이트를 이용하거나 , 특정 프로그램을 사용해야하는데 보통 1~3건 변환은 무료이고 그 이후부터는 유료인 경우가 많은데요. File Converter를 컴퓨터에 설치하시면 클릭한번에 무료로, 무제한으로 원본은 그대로 두고 내가 원하는 파일 확장자로 클릭 한번에 변경 할 수 있습니다.
다운로드 : File Converter
4. 사용 리소스 표시 : Xmeter
기존에 윈도우 CPU, 메모리, 네트워크 등의 시스템 사용률을 보려면 작업표시줄에 마우스 오른쪽 버튼을 클릭해서 작업관리자에 들어간 후 성능 탭에 들어가서 볼수 있었는데요!! 이런 시스템 리소스 사용률을 확인하기 까지 굉장히 복잡했습니다. 하지만 Xmeter 프로그램을 이용하면 윈도우 작업 표시줄에 간단하게 인터넷 업로드 / 다운로드 속도 및 CPU , 메모리 사용률이 표시되어 필요한 순간에 매우 간단하게 내가 사용하고 있는 컴퓨터 리소스를 확인 할수 있습니다.
다운로드 : Xmeter
5. 인터넷 브라우저 : 크롬
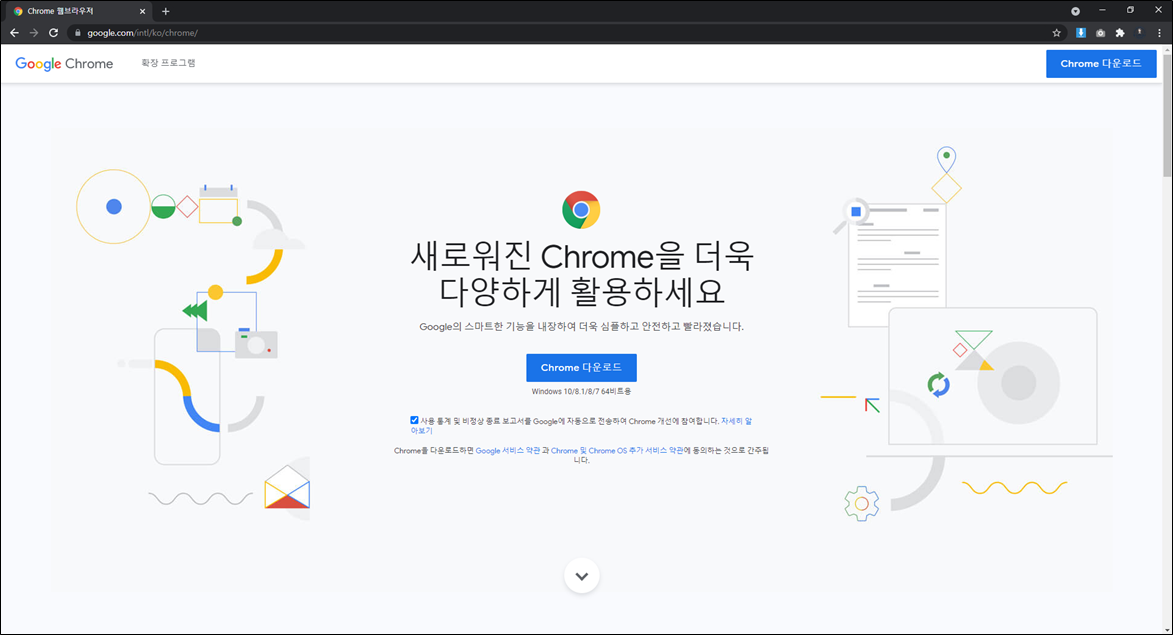
윈도우에 기본으로 설치되어 있는 Internet Explorer 또는 Microsoft Edge를 사용하다 보면 오류가 너무 많이 발생해서 화가날 지경인데요. 오류가 없고 속도가 빠른 크롬을 추천 드리니다. Google에서 이미지를 즉시 검색하는 것과 같은 약간의 편의성을 포함하며 Chrome 확장 프로그램 라이브러리는 상당히 방대하기 때문에 내가 원하는 기능을 브라우저에 추가 할수 있습니다. 그리고 스마트폰에 크롬을 설치하면 컴퓨터에서 사용하던 즐겨찾기, 사이트 주소 기록을 그대로 동기화 하여 사용 할수 있습니다. 크롬과 비슷한 인터넷 브라우저로는 파이어폭스와 오페라도 있으니까 마음에 드는 브라우저를 선택해서 사용하시면 되겠습니다.
다운로드 : 크롬
다운로드 : 오페라
다운로드 : 파이어폭스
6. IP 우회 : GoodByeDPI GUI
우리나라에서 특정 해외 사이트에 접속하려고 하면 차단되어 접소이 안되는 경우가 있는데요!! 이럴 경우 보통 VPN을 통한 IP우회를 해서 사이트에 접속 할수 있는데 일반 VPN의 경우 다른국가의 서버를 우회해서 접속하다 보니 인터넷 속도가 매우 느려지게 됩니다. 하지만 GoodByeDPI GUI IP우회 프로그램을 사용하게 되면 다른 국가의 서버에 접속 할 필요없이 전송 패킷을 수정하여 빠른 속도로 사이트에 접속 할수 있게 해줍니다. 그리고 설치도 필요없고 사용방법도 매우 쉽기 때문에 IP 우회 프로그램이 필요하시다면 GoodByeDPI GUI를 사용하시면 되겠습니다.
다운로드 : GoodByeDPI GUI
7. 스크린 캡쳐 : S 캡쳐 + GoFullPage

제가 생각하기에 "S 캡쳐"는 현존 가장 편리한 스크린샷 프로그램이 아닐까 싶습니다. 간단한 단축키로 영역캡쳐, 윈도우 캡쳐, 창캡쳐, 간편복사, 창캡쳐 등 여러 종류의 스크린 캡쳐를 할수 있습니다. 사용 방법도 너무나 간단해서 초보자가 사용하기에도 안성맞춤 입니다. 한가지 부족한 기능이 바로 화면 스크롤 캡쳐 인데요!!
인터넷을 하다가 스크롤을 내려야 할 정도의 긴 화면을 캡쳐해야 하는 경우가 있습니다. 이럴 때는 크롬 확장프로그램인 GoFullPage를 사용하면 되겠습니다. 아무리 긴 화면이라도 GoFullPage로 웹사이트 캡쳐를 진행하면 너무나 편리하게 모든 화면을 캡쳐합니다. S캡쳐 프로그램과 GoFullPage 확장 프로그램을 같이 사용하면 여러분들이 원하는 모든 화면을 스크린 캡쳐 할수 있습니다.
다운로드 : S 캡쳐
다운로드 : GoFullPage
8. 문서편집 : MS 오피스
컴퓨터를 사용하다 보면 Word, Excel 및 PPT 작업을 할 수 있는 프로그램이 필요한 경우가 있습니다. 이 문서를 편집하는데는 역시 MS OFFICE 제품은 필수 인데요. 올해 말 MS OFFICE 2021 버전이 출시 되기전에 테스트 버전으로 출시된 MS OFFICE 2021 Preview 버전이 있습니다. 이 프로그램을 설치하시면 오피스 최신 버전을 사용 할수 있습니다.
MS OFFICE 제품 대안으로는 Microsoft Word, Excel, PowerPoint, Access 등에 대한 편집 기능이 포함 된 완전 무료의 강력한 오피스 제품인 LibreOffice가 있습니다. MS OFFICE 보다 디자인적으로 후져보이지만 문서 편집 기능 만큼은 강력 하기 때문에 완전 무료 OFFICE 제품을 원하신다면 LibreOffice를 추천 드립니다.
다운로드 : MS OFFICE 2021 Preview 버전
다운로드 : LibreOffice
9. 인터넷 다운로더 : 인터넷 다운로드 매니저
유튜브나 페이스북 네이버 TV, 카카오 TV 같은 스트리밍 영상을 다운로드 받을 수 있는 최고의 프로그램을 꼽으라면 당연히 인터넷 다운로드 매니저 일 것 입니다. 사실 스트리밍 영상 뿐만 아니라 파일, 이미지 등 인터넷을 통해 다운로드 받는 파일들을 관리하고, 속도를 좀 더 빠르게 다운로드 할수 있도록 도와주는 강력한 기능을 가진 프로그램 입니다.
추가적으로 말씀드리면 크롬에 인터넷 다운로드 매니저 확장 프로그램을 설치하면 스트리밍 영상이 재생될 때 영상 위쪽에 다운로드 버튼이 생성되어 매우 편리하게 스트리밍 영상을 다운로드 받을 수 있습니다.
다운로드 : 인터넷 다운로드 매니저
10. 이미지 편집 : Paint.NET

이미지 조작을 시도하거나 스크린 샷의 민감한 정보를 흐리게 처리 할 방법이 필요하거나 오래된 사진을 수정하려는 경우 모든 사람이 이미지 편집 프로그램을 설치해야합니다. 아마 많은 사람들이 이미지 편집 프로그램으로 Photoshop을 생각 하시겠지만 Photoshop은 초보자들이 사용하기에 너무 어렵습니다.
Photoshop 보다 좀 더 쉽게 사용 할수 있는 Paint.NET 이라는 프로그램이 있습니다. 윈도우 기본 프로그램 인 그림판 보다 훨씬 강력하고, 메뉴도 직관적으로 구성되어 있어 초보자라도 쉽게 사용 할수 있습니다. 이미지의 일부를 쉽게 흐리게 처리하고, 자동 레벨 사진을 더 좋게 만들고, 몇 번의 클릭만으로 사진에 텍스트와 모양을 추가 할 수 있습니다. 많은 플러그인을 사용하여 기능을 확장 할 수도 있습니다. Paint.NET이 너무 기본적이라고 생각되면 Photosop 만큼 기능이 강력한 완전 무료 프로그램 "김프"를 사용하시는 것도 추천 드립니다. 물론 Photoshop 만큼 사용이 어려우니 이부분은 참고하시기 바랍니다.
다운로드 : Paint.NET
다운로드 : 김프
11. 미디어 플레이어 : VLC Media Player

YouTube 덕분에 컴퓨터에 영상을 다운로드 받아서 보는 일이 많이 없을 것 같은데요!! 그래도 가끔은 컴퓨터에서 미디어 파일을 재생해야 할 때를 대비하여 영상 플레이어 하나쯤은 설치하는 것이 좋은데요!! 많은 영상 플레이어 중에 VLC Media Player를 능가하는 것은 없다고 생각합니다. VLC Media Player는 수많은 기능을 포함하고 상상할 수있는 거의 모든 비디오 및 오디오 형식을 재생할 수 있습니다. 비디오 코덱이 없어서 영상을 재생하는 일은 99% 없다고 봐야 하는데요!! VLC Media Player와 그나마 비슷한 Gomplayer도 있으니가 참고하시면 되겠습니다.
다운로드 : VLC Media Player
다운로드 : Gom Player
12. 압축해제 : 반디집

Windows에는 간단한 압축 파일에 대한 기본 기능이 포함되어 있지만 모든 압축 파일을 해제해 주지는 않습니다. RAR 같은 압축파일은 해제가 안되기 때문에 더 강력한 기능을 가진 압축 프로그램이 필요한데요. 반디집 과 7-Zip은 파일 압축 및 추출 앱의 표준이라고 볼수 있습니다. 몇 초 만에 설치되며 디자인이 직관적이라 사용하기 쉽습니다. 무료버전에서는 광고가 나오지만 크게 문제가 되지 않습니다. 사용해보시면 만족하며 사용 할수 있을 겁니다.
다운로드 : 반디집
다운로드 : 7-zip
13. 백신 프로그램 : Windows Defender

Windows를 설치하면 기본적으로 Windows Defender 가 설치되어 있습니다. 사실 옛날 윈도우 10 초기 시절에는 쓰레기 백신이었는데 업데이트를 거듭하면서 윈도우에 별도의 백신이 필요 없을 정도로 강력한 백신 프로그램으로 재탄생 되었습니다. Windows Defender는 바이러스 백신 및 보안 제품군 소프트웨어를 평가하는 독립적인 조직인 AV-TEST에서 평가 점수 만점을 맞을 정도 우수합니다. 그렇기 때문에 다른 백신을 설치 할 필요가 없다는 점 참고하시면 되겠습니다.!!
긴 글 읽어주셔서 감사합니다.
끝.
'IT > IT 랭킹 TOP10' 카테고리의 다른 글
| 컴퓨터 조립PC 견적 사이트 추천 TOP 5 (0) | 2021.08.04 |
|---|---|
| 유튜브 mp3 변환 사이트 5가지 추천 [ 광고없는 사이트] (0) | 2021.07.22 |
| 컴퓨터 화면 캡쳐 및 녹화 프로그램 BEST 5 [무료] (0) | 2021.07.20 |
| 2021년 최고의 크롬 확장 프로그램 6가지 추천 [ 무료 ] (1) | 2021.07.16 |
| 크롬 확장 프로그램 추천 Best 5 (0) | 2021.05.02 |
| 무료 백신 프로그램 추천 TOP5 (0) | 2021.03.02 |
| 유튜브 mp3 다운로드 사이트 및 어플 4가지를 알려드릴게요!! (0) | 2020.12.10 |
| 유튜브 광고없이 시청하는 방법 3가지!! [ PC / 모바일 용] (0) | 2020.12.07 |