실시간 스트리밍 영상 다운로드 방법 [ IDM 영구 라이센스 버전 ]
철없는 외삼촌 블로그를 인포헬풀 이라는 새로운 이름의 워드프레스 블로그로 이전 하였습니다. 더 높은 퀄리티의 최신 IT 정보를 확인 할 수 있으니 많은 관심 부탁 드립니다. 그리고 유튜브 채널 컴테크에 접속하시면 블로그 정보를 영상으로 시청 하실 수 있습니다. 감사합니다.
IDM ( Internet Download Manager) 프로그램을 이용하여 실시간 스트리밍 영상을 다운로드 받는 방법에 대해 소개할까 합니다. 오늘 설명드릴 IDM 프로그램은 간단하게 설치 한번에 자동으로 라이센스 인증되어 영구적으로 사용 할수 있고, 크롬에서도 실행이 가능합니다. 간편하고 안전성이 있기 때문에 강력 추천 드립니다. 그럼 지금부터 IDM 6.38 자동 영구 라이센스 버전 다운로드 및 설치방법, 그외 설정들에 대해 상세하게 알아보겠습니다.
목차
IDM 6.38 영구 라이센스 버전 다운로드 방법
1. 아래 IDM 6.38 설치버전을 다운로드 받을 수 있는 사이트 링크를 클릭합니다.
2. 다운로드 버튼을 클릭하시면 IDM 6.38 영구라이센스 버전의 설치파일 다운로드가 진행됩니다.

IDM 6.38 프로그램 설치 방법
1. 압축된 설치파일의 압축을 풀면 6개의 파일을 확인 할수 있습니다. 여기서 다른건 신경쓸 필요없고 "Internet Download Manager 6.38.3.exe" 라고 되어있는 파일을 실행합니다.

2. 설치는 매우 쉽습니다. ① ~ ④ 항목까지는 그냥 NEXT 버튼을만 클릭을 해주시면 되시고 ⑤ 설정 항목에서는 모두 체크를 해제하고 " Create Desktop Icon " 부분만 체크 하신 후 Next 버튼을 클릭하시면 자동으로 설치가 진행 완료 됩니다. 설치가 완료되면 ⑥과 같은 팝업창이 뜨게되는데 OK 버튼을 클릭하면 IDM 프로그램 설치가 끝이납니다.

3. 프로그램 실행 후 Help - About IDM 메뉴를 클릭해보면 정품등록이 완료되어 있는 것을 확인 할수 있습니다. IDM 프로그램 30일 무료 체험이 아닌 평생 무료로 사용 하실수 있습니다.

프로그램을 보시면 모든 메뉴가 영어로 표시되어 있는데 영어가 편하신 분들은 그대로 사용하셔도 되고 불편하신 분들은 언어를 한국어로 변경하여 사용하시면 됩니다. 지금부터 한국어 변경 방법에 대해서 간략하게 알아보겠습니다.
한국어 적용 방법
1. View - Language 메뉴에 들어가면 여러 언어들이 보이는데 한국어를 클릭 합니다.

2. 언어를 변경하려면 프로그램 다시 시작해야 한다는 메세지가 뜨는데 "예" 버튼을 클릭하여 프로그램을 재시작합니다.

3. 모든 메뉴가 한국어로 변경된 것을 확인 할수 있습니다.

프로그램은 설치되었지만 스트리밍 다운로드 기능을 정상적으로 이용하시려면 사용하시는 브라우저에 IDM 플러그인을 설치하여야 합니다. IDM 프로그램은 크롬 브라우져에 최적화 되어 있기때문에 크롬 브라우져를 사용할 것을 추천 드립니다. 지금부터 크롬 브라우저에 IDM 플러그인 설치하는 방법을 알아보겠습니다. 참고로 크롬에 IDM 플러그인을 설치하지 않으면 정상작동하지 않으니 반드시 설치하셔야 합니다.
크롬에 IDM 플러그인 설치하기
1. 크롬 브라우져 실행 후 아래 링크를 클릭하여 IDM 크롬 플러그인 설치 페이지로 이동합니다.
| IDM 크롬 플러그인 설치 바로가기 |
2. 우측 상단에 "Chrome에 추가" 버튼을 클릭 합니다.

3. 확장 프로그램 추가 버튼을 클릭하면 크롬 우측 상단에 IDM 크롬 플러그인이 설치 되었다는 메세지가 뜨면 설치가 완료 된 것입니다. 설치 완료 메세지가 뜬 후 오픈되어 있는 크롬 브라우져를 모두 종료 후 재시작을 합니다.
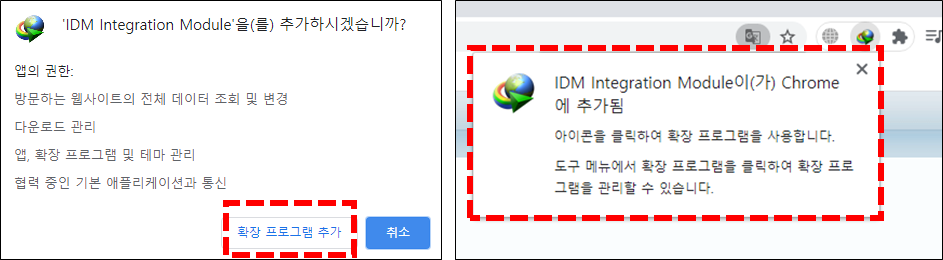
사용 방법
1. 실시간 스트리밍 사이트에 접속하여 영상 플레이버튼을 클릭 하면 우측 상단에 "이 항목을 내려받기 동영상" 이라는 버튼이 생성됩니다. ( 버튼 위치는 보통은 우측 상단인데 여기저기 이동이 가능합니다. ) 버튼을 클릭합니다.

2. 버튼 클릭하면 내려받을 수 있는 영상이 화질별로 나열되어 있는것을 확인 할수 있습니다. 각 원본 영상의 화질을 따라가기 때문에, 원본영상이 1080p 초고화질이라면 1080p화질까지 다운받을 수 있고 , 원본영상이 320p 저화질이라면 320p 화질 까지 밖에 받지 못합니다. 제가 테스트 할 영상은 1080p 초고화질 까지 지원하기 때문에 1080p 메뉴를 클릭해보 겠습니다.

3. 화질 선택하시면 다운로드 상세 정보가 뜹니다. 먼저 다운로드 받을 경로를 지정해 주신 후 제일 하단에 위치한 내려받기 버튼을 클릭 합니다.
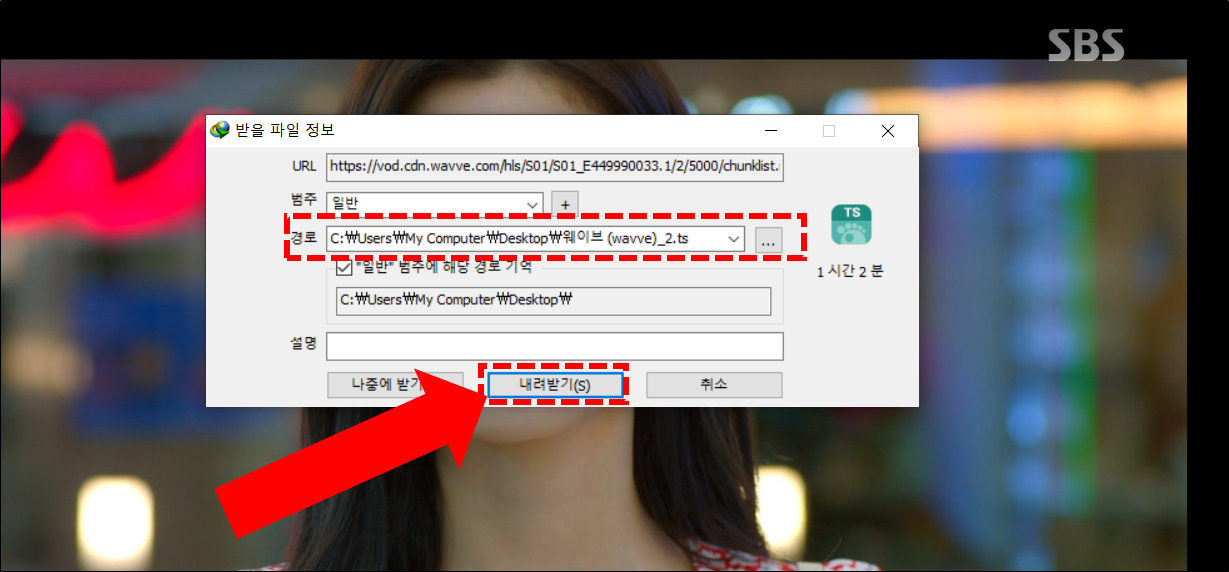
4. 저희집 인터넷 속도는 100mb로 가장 낮은 금액의 인터넷 서비스를 이용중인데, 다운로드 전송속도가 12Mb나 나옵니다. 속도는 아주 훌륭합니다.

5. 다운로드가 완료되면 내려받기 완료 팝업이 뜨고 폴더열기, 파일 열기 등의 메뉴를 클릭하여 원하시는 작업을 진행하시면됩니다.

6. 다운로드 한 영상파일을 보시면 TS 파일로 저장됩니다. TS 파일도 영상 파일의 한 종류인데 각종 영상 플레이어로 영상을 열어보시면 정상적으로 재생이 됩니다. 파일 확장자가 이상하다고 걱정할 필요 없습니다. 영상 크기는 총 2.27GB로 1080p 초고화질이라는 것을 확인 할수 있습니다.

7. 영상을 플레이해보시면 정말 깔끔한 초고화질의 영상을 감상 하실수 있습니다.

다운로드 기록 삭제 방법
다운로드가 완료되면 IDM 프로그램에 다운로드 기록이 남습니다. 기록이 너무 많이 남는다 싶으시면 완료된 항목 삭제 버튼을 클릭하여 기록을 삭제 해주시면 됩니다.

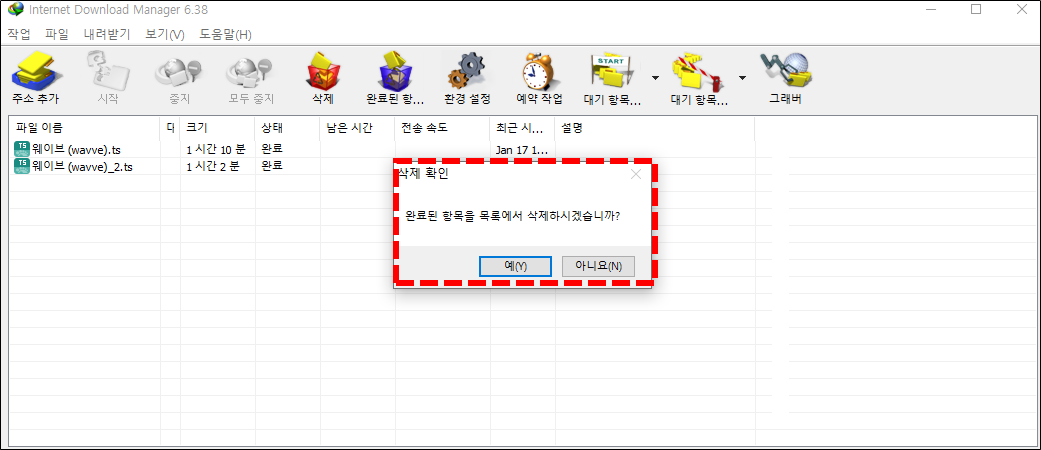
참고로 말씀드리면 넷플릭스 영상은 다운로드 안되며 그외 대부분의 스트리밍 사이트에서는 다운로드 받을수 있었습니다. 참고하시기 바랍니다.!!
긴 글 읽어주셔서 감사합니다.
끝.
유료 소프트웨어를 24시간 동안 합법적 무료로 배포하는 사이트 TOP 4
무료 프로그램 다운로드 사이트 TOP 8 [ 합법적 해외 사이트]
유튜브 영상 다운로드 사이트 TOP 05 [광고가 거의 없는 사이트 모음]
회사에서 몰래보면 재밌는 유머 커뮤니티 사이트 TOP 6
PDF 파일 변환 및 편집 프로그램 5가지 추천 [무료]
유튜브 mp3 변환 사이트 5가지 추천 [ 광고없는 사이트]
PDF 파일 변환 및 편집 프로그램 5가지 추천 [무료]
컴퓨터 포맷 후 먼저 설치해야 하는 22가지 필수 윈도우 프로그램
2021년 최고의 크롬 확장 프로그램 6가지 추천 [ 무료 ]
텍스트 음성 변환 (TTS) 어플 5가지 [안드로이드용]
Windows 에서 하드 디스크 성능을 높이는 5가지 방법
워터마크가 없는 무료 동영상 편집 어플 6가지 [안드로이드용]
'IT > 네트워크 & 인터넷' 카테고리의 다른 글
| 무료 VPN 프로그램 " OPEN VPN " 사용법 [ 해외 5개국 이상 VPN 서버 사용 가능] (0) | 2021.08.27 |
|---|---|
| 스트리밍 영상 다운로드 프로그램 "앤트 다운로드 매니저 " 소개합니다 (1) | 2021.04.26 |
| 4K Video Downloader 다운로드 횟수 제한 해제하는 방법 (0) | 2021.03.03 |
| 인터넷 속도 측정 방법 [ 우리집 컴퓨터 인터넷 속도를 측정해보자!! ] (0) | 2021.01.20 |
| 스트리밍 동영상 다운로드 프로그램, 거의 모든 사이트에서 사용가능!! (0) | 2021.01.06 |
| 크롬 https 우회 프로그램 추천 3가지 (0) | 2020.12.12 |
| 다운로드 막혀있는 스트리밍 동영상 내려받기 끝판왕 "Hitomi Downloader" (0) | 2020.11.13 |
| 최신영화 드라마 다운로드 하는 방법 [매우 쉬움] (1) | 2020.09.04 |