유튜브 자막 끄기 매우 쉬워요!! [유튜브 자막 설정 총정리]
철없는 외삼촌 블로그를 인포헬풀 이라는 새로운 이름의 워드프레스 블로그로 이전 하였습니다. 더 높은 퀄리티의 최신 IT 정보를 확인 할 수 있으니 많은 관심 부탁 드립니다. 그리고 유튜브 채널 컴테크에 접속하시면 블로그 정보를 영상으로 시청 하실 수 있습니다. 감사합니다.
유튜브를 보다보면 유튜브 크리에이터가 본인이 만든 영상에 자막을 넣는 분도 계시고 넣지 않는 분도 계신데요!! 그런데 유튜브 자체적으로 자동 자막 생성 기능이 있다는 것 아시나요? 물론 중간 중간 오타가 있긴 하지만 많은분들이 꽤 쓸만하다고 이야기를 하십니다. 하지만 또 자막을 보기 싫은 분도 계실것 같아서 오늘은 유튜브 자막 끄기 / 켜기 그외 자막 설정에 대해 상세하게 소개할까 합니다. 지금부터 시작합니다.!!
목차
재생 중 자막 사용 또는 중지 설정
1. 유튜브에 접속하여 시청할 동영상으로 이동 후 자막이 나온다면 우측 하단에 마우스를 올려놓으면 버튼이 몇가지 생기는 걸 보실수 있는데 톱니바퀴 모양 왼쪽 자막 아이콘을 클릭 합니다.

2. 자막이 나오는 상태에서 우측 하단 자막버튼을 클릭하면 자막이 사라지고 , 자막이 안나오는 상태에서 자막버튼을 클릭하면 자막이 보이게 됩니다.

자막 기본 설정 사용 또는 중지
이 설정은 유튜브에 로그인이 되어있야 가능한 설정입니다. 로그인이 되어있다고 생각하고 설정방법을 진행하도록 하겠습니다.
1. 우측 상단 본인의 유튜브 프로필을 클릭 - 설정 버튼을 클릭 합니다.

2 . 왼쪽 메뉴에서 "재생 및 실적" 메뉴 클릭 - 자막 카테고리에 "항상 자막 표시" "자동 생성된 자막 포함" 항목에 체크를 해제 합니다. 참고로 "자동 생성된 자막 포함" 항목은 체크 유무에 따라서 자막이 추가되지 않은 동영상에 자동 자막 설정을 사용 하거나 중지 할수 있습니다. 이 자동 자막은 유튜브에서 자동으로 만들어주는 자막으로 오타가 엄청나게 발생 할수 있으니 굳이 필요하지 않다면 체크 해제하여 사용 안하는 것이 정신건강해 좋습니다.

3. 이렇게 설정을 해놓으면 자동으로 생성되는 자막 설정을 사용하지 않기 때문에 깨끗하게 화면을 볼수 있습니다. 참고로 영상에 자막을 입혔다면 자막제거는 불가능하니 유튜브 이용시 참고하시기 바랍니다.

자막의 기본 스타일 및 크기 변경
만약 자막을 보고싶은데 글자를 크게 하거나 글자색을 변경하고 싶다면 아래 방법으로 변경이 가능합니다.
1. 시청할 동영상으로 이동 후 우측 하단 톱니바퀴 모양 클릭 - 자막을 클릭 합니다.

2. 우측 상단 옵션 클릭 - 자막의 글꼴, 색상, 크기 외 여러가지 옵션을 조합하여 자막 스타일을 변경 할수 있습니다.

3. 저는 녹색 글자에 크기를 200% 증가 시켜보았습니다. 너무나 쉽게 자막 스타일이 변경 된것을 확인 하실수 있습니다.
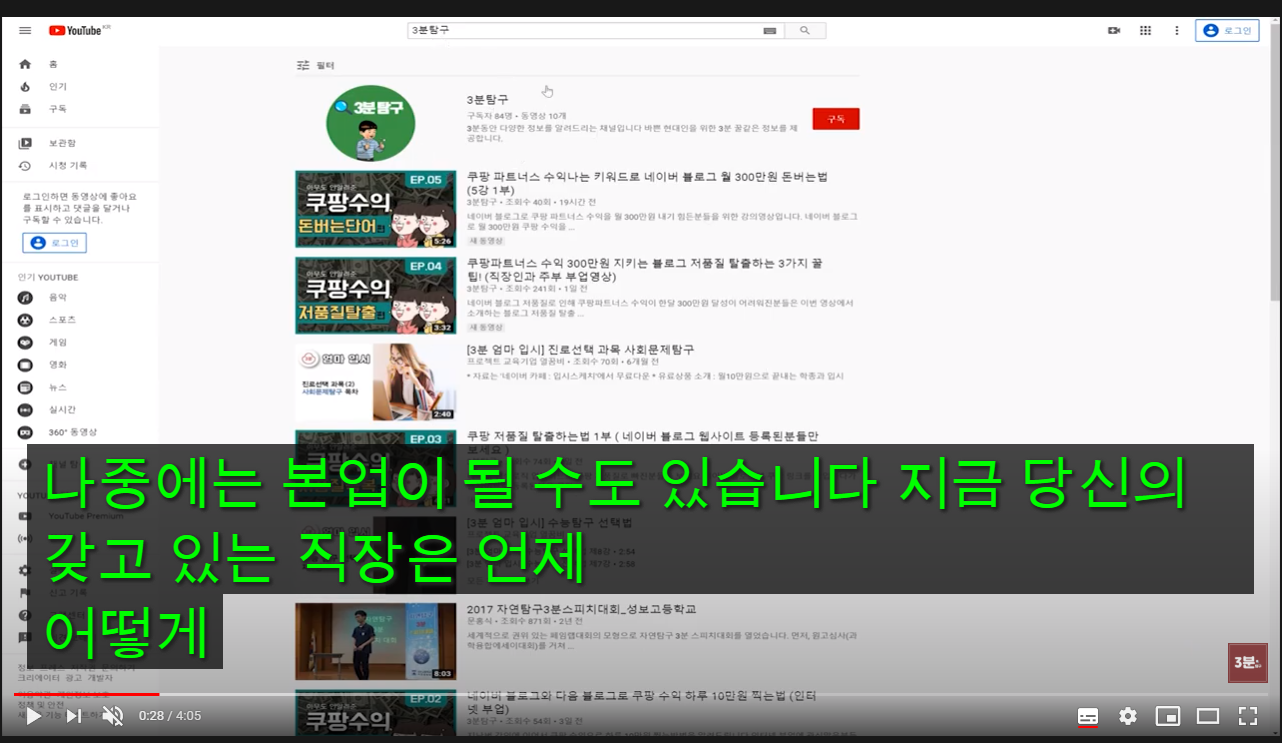
자막 언어 선택
자막을 한국어가 아닌 다른 언어로 보고 싶다면 이것 또한 설정이 가능합니다.
1. 시청할 영상 우우측 하단 톱니바퀴 모양의 설정 아이콘 클릭 - 자막 메뉴를 클릭 합니다.

2. 자동번역 설정 - 번역하여 보고 싶은 언어를 선택 합니다. 자동 번역 가능한 언어는 제가 생각하기에 우리가 알고 있는 거의 모든 언어 번역이 가능할것 같습니다.

3. 저는 영어로 한번 번역해 보았는데 꽤 그럴싸하네요!! 영어 공부 할때도 도움이 될것 같습니다.

자막 대본 보기
영상 하단 우측에 보시면 쩜쩜쩜 아이콘을 클릭 후 스크립트 열기 메뉴를 클릭 하시면 영상 우측에 시간별 스크립트를 볼수 있습니다. 이 특정 자막을 클릭하면 동영상에서 해당되는 부분으로 영상 이동이 됩니다. 만약 영어공부를 하시는 분들이라면 영문 스크립트로 변환 후 영문 자막을 클릭하면 해당 재생시간에 해당되는 영상으로 이동이 되기 때문에 영어듣기 영어작문 등 많은 부분에서 도움이 될것 같습니다.

오늘은 유튜브 자막 설정에 대해 상세하게 알아보았는데요!! 도움이 되셨나요?
긴 글 읽어주셔서 감사합니다.
끝.
'IT > 유튜브&넷플릭스& 웨이브' 카테고리의 다른 글
| 유튜브 수익 계산기를 이용하여 예상 수입을 조회해 보세요!! (0) | 2021.02.26 |
|---|---|
| 유튜브 로그아웃 하는 방법!! ( 모바일 / PC 모두 알아보아요 ) (0) | 2021.02.23 |
| 갤럭시 유튜브 광고제거 쉽고 간단한 방법 알려드려요!! (0) | 2021.02.02 |
| 유튜브 뮤직 사용법 완벽 설명서 (0) | 2020.12.21 |
| 유튜브 음악 추출 - 영상 MP3 변환 온라인으로 쉽게 해보자 [PC버전] (0) | 2020.11.01 |
| 유튜브 자동 재생 끄기 및 예약종료 설정하는 방법 (0) | 2020.10.26 |
| 넷플릭스 아르헨티나 우회 결제하는 방법 ( 약 35% 저렴 ) (0) | 2020.10.19 |
| 모바일 유튜브 반복 재생하기 (0) | 2020.09.29 |