네이버 마이박스 ( 네이버 클라우드) PC 탐색기로 사용하는 방법
철없는 외삼촌 블로그를 인포헬풀 이라는 새로운 이름의 워드프레스 블로그로 이전 하였습니다. 더 높은 퀄리티의 최신 IT 정보를 확인 할 수 있으니 많은 관심 부탁 드립니다. 그리고 유튜브 채널 컴테크에 접속하시면 블로그 정보를 영상으로 시청 하실 수 있습니다. 감사합니다.
우리가 지금까지 사용하던 네이버 클라우드가 네이버 마이박스라는 이름으로 변경되었습니다. 이름만 변경되었을 뿐 사용방법은 동일하기 때문에 무언가를 새로 배워야한다거나 할 필요가 없습니다. 오늘은 네이버 마이박스( 네이버 클라우드)를 내 컴퓨터에 프로그램으로 설치해서 PC 탐색기로 사용하는 방법에 대해 소개할까합니다. 지금부터 시작하겠습니다.
네이버 마이박스 PC 용 다운로드 및 설치방법
1. 아래 링크를 클릭하여 네이버 마이박스 홈페이지에 접속합니다.
2. 네이버에 로그인이 되어 있으면 곧바로 네이버 마이박스 클라우드로 접속이 되고, 로그인이 안되어 있으면 로그인 버튼을 클릭하여 아이디 및 비밀번호 입력 후 로그인을 합니다.

3. 네이버 마이박스를 PC에서 사용하려면 왼쪽 메뉴 제일 아래에 있는 "네이버 MYBOX 탐색기 for Window" 버튼을 클릭합니다.

4. 네 컴퓨터 윈도우 종류가 64bit 인지 32bit 인지 확인하셔서 해당되는 종류에 버튼을 클릭하시고 설치파일을 다운로드 받습니다. 만약 윈도우 종류를 잘 모르신다면 "내 컴퓨터 윈도우 버전 및 종류 확인방법 ▶클릭◀" 포스팅을 참조해 주세요!!

5. 설치파일 다운로드가 완료되면 실행을 해서 네이버 마이박스 탐색기를 설치합니다. 전혀 어렵지 않으나 혹시나 잘모르시는 분들은 아래 이미지를 참고하시면 되겠습니다.


네이버 마이박스 탐색기 다운로드 및 설치가 완료되었으면 사용방법에 대해 알아보겠습니다.
네이버 마이박스 사용방법
1. 네이버 마이박스 설치가 완료되면 자동으로 로그인 팝업창이 뜹니다. 로그인 버튼을 클릭하여 아이디와 비밀번호를 입력하고 로그인 버튼을 클릭 합니다.
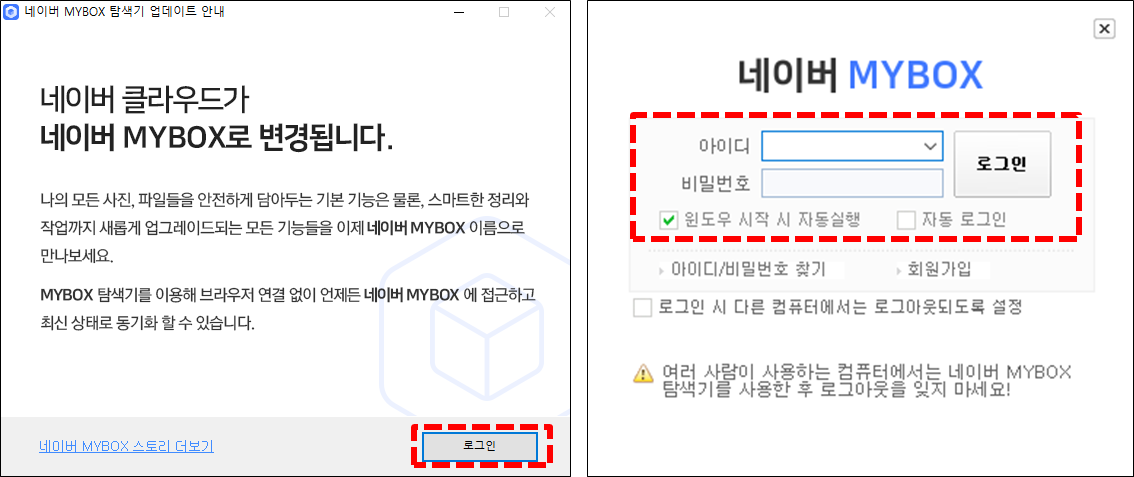
2. PC 폴더와 네이버 마이박스 동기화를 설정 화면으로 이동되는데 시작하기 버튼을 클릭한 다음 네이버 마이박스에 생성되어있는 폴더와 자료들을 동기화 시킬 새로운폴더를 내컴퓨터에 만들어주고 동기화 설정화면에서 새로 생성한 폴더를 선택 한 후 다음 버튼을 클릭 합니다.
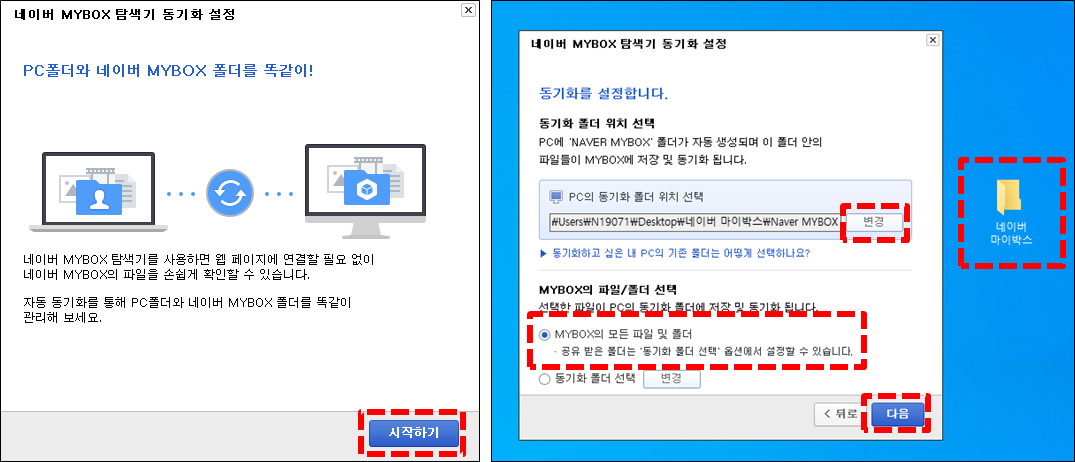
3. 동기화 설정이 완료되었다는 메세지가 뜨고 완료버튼을 클릭합니다. 내 컴퓨터 숨겨진 아이콘 버튼을 클릭하신 후 네이버 마이박스 아이콘 트레이에 마우스 오른쪽 버튼을 클릭하시면 동기화 진행중이며 총 파일 갯수 대비 현재 몇개까지 동기화가 되었는지 표시가 됩니다.

4. 동기화가 완료되면, 동기화폴더로 들어가면 여러가지 폴더가 생성되어 있는 것을 확인 할수 있습니다.

5. 동기화 폴더에 들어있는 자료들은 네이버 마이박스에 있는 폴더구조와 동일하게 생성이 되어 있습니다.

6. 데이터 또한 네이버 마이박스에 들어있는 데이터와 동일합니다. 네이버 마이박스와 내 컴퓨터 생성된 동기화 폴더는 모든 폴더 구조와 데이터가 똑같기 때문에 네이버 마이박스에 데이터를 추가하고 싶으면 내 컴퓨터에 동기화 폴더에 파일을 복사 붙여넣기 하시면 네이버 마이박스에도 자동으로 추가됩니다.

오늘은 네이버 마이박스 PC에서 탐색기로 사용하는 방법에 대해 알아보았습니다.
긴 글 읽어주셔서 감사합니다.
끝.
'IT > 기타 및 꿀팁' 카테고리의 다른 글
| 컴퓨터 장시간 사용시 눈 보호 프로그램 CareUEyes (0) | 2021.12.02 |
|---|---|
| 무료로 영화 드라마 볼 수 있는 프로그램 "VidMasta" (4) | 2021.09.29 |
| 파파고 번역기를 포함 총 9개의 번역 프로그램이 포함된 QTranslate (0) | 2021.09.02 |
| 용량 1TB 무료로 지원해주는 클라우드 TeraBox 소개합니다. (0) | 2021.04.13 |
| 삼성프린터 드라이버 다운로드, 내 프린터 모델에 맞게 설치해보세요!! (0) | 2021.02.17 |
| 인스타 해시태그 모음, 해시태그 생성기 소개드려요!! (1) | 2021.02.10 |
| 인스타 스토리 몰래 보기, 로그인 할 필요 없이 간단하게 보세요!! (0) | 2021.02.09 |
| 인스타 비밀번호 찾기 정말 쉬워요!! (0) | 2021.02.05 |