아웃룩 메일 연결 및 백업 설정 방법 [ 아웃룩 2016 버전 상세 설명]
철없는 외삼촌 블로그를 인포헬풀 이라는 새로운 이름의 워드프레스 블로그로 이전 하였습니다. 더 높은 퀄리티의 최신 IT 정보를 확인 할 수 있으니 많은 관심 부탁 드립니다. 그리고 유튜브 채널 컴테크에 접속하시면 블로그 정보를 영상으로 시청 하실 수 있습니다. 감사합니다.
오늘은 MS 오피스 2016에 포함되어 있는 아웃룩 2016 프로그램의 메일 연동 설정 방법과 연동 된 메일을 백업 파일로 만들고, 생성 된 백업 파일을 아웃룩 2016 프로그램으로 오픈 하는 방법을 상세하게 알아보도록 하겠습니다.
목차
MS 오피스 2016 다운로드 및 설치 방법
아웃룩 2016은 MS 오피스 2016버전을 설치하면 자동으로 설치되는 프로그램 입니다. 아래 링크를 클릭하시면 MS 오피스 2016 다운로드 및 설치 방법을 확인 할 수 있습니다.
아웃룩 메일 연결 설정 방법
아웃룩 2016 프로그램을 메일과 연결하는 설정방법을 상세하게 알아보겠습니다. 이미지가 많기 때문에 로딩이 길어지는 문제로 인하여 내용을 숨김처리 하였습니다. 아래 더보기 버튼을 클릭하시면 상세 설명을 확인 할 수 있습니다.
1. 윈도우 제어판을 실행 합니다.

2. 우측 상단 보기 기준을 작은 아이콘으로 변경 합니다.

3. 제어판 여러 설정 아이콘 중에 "메일(32비트) 아이콘을 클릭 합니다.
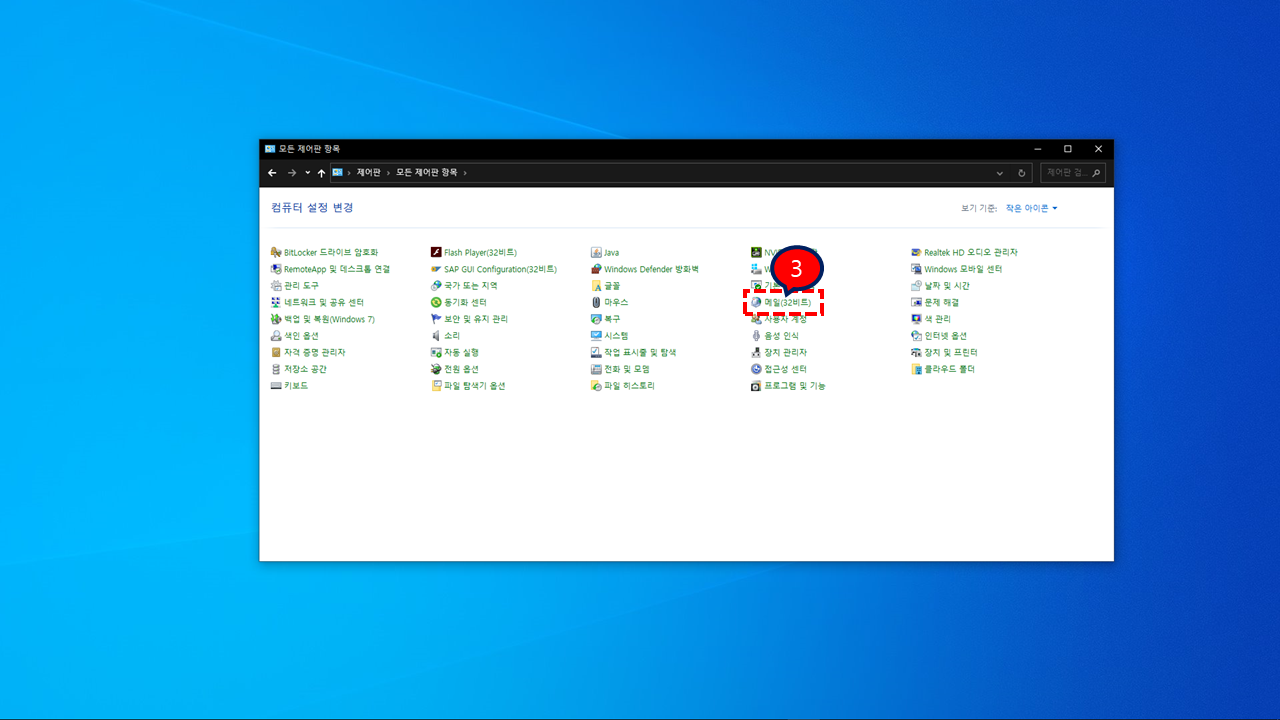
4. 메일 설정 팝업창이 뜨면 프로필 보기 버튼을 클릭 합니다.

5. 추가 버튼을 클릭 합니다.

6. 프로필 이름을 입력하고 확인 버튼을 클릭 합니다.

7. 사용자 이름, 메일 주소, 암호를 입력하고 다음 버튼을 클릭 합니다. 사용자 이름은 별명을 입력하셔도 됩니다.

8. 메일 서버 설정 검색이 자동으로 진행 됩니다.
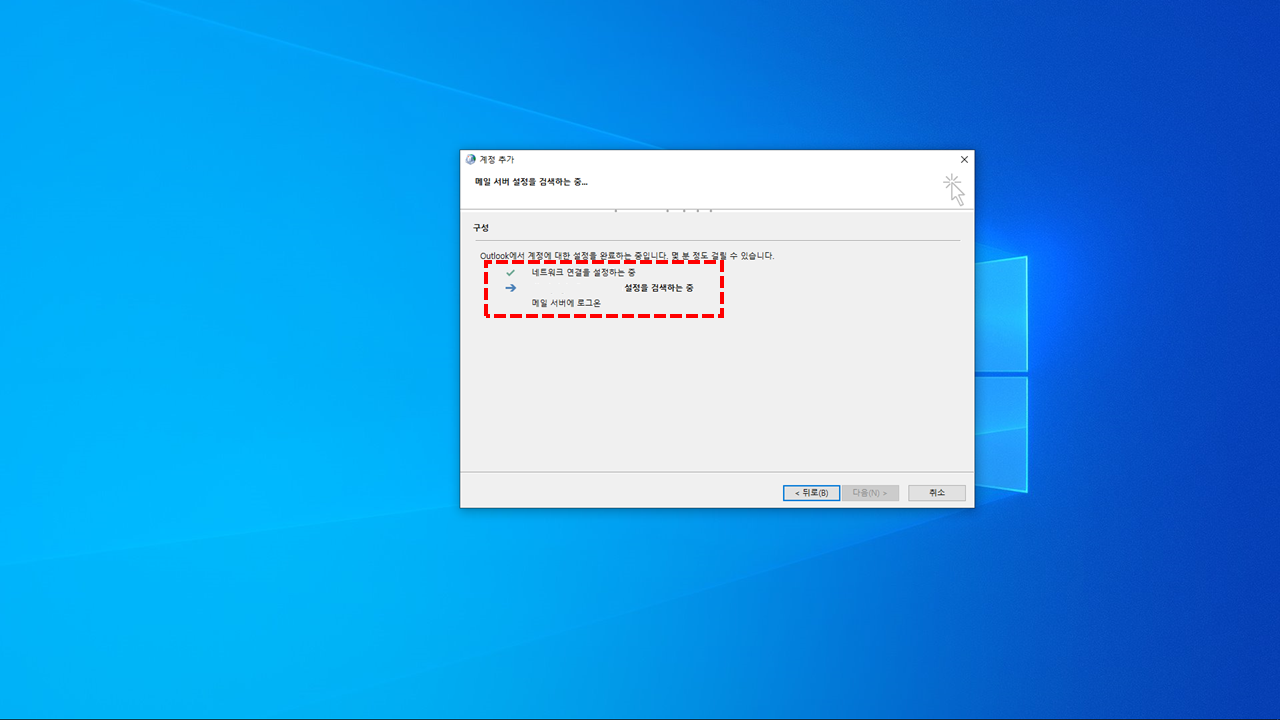
9. 팝업창이 뜨면 허용 버튼을 클릭 합니다. ( 만약 메일주소 또는 암호를 잘못 입력하면 다시 로그인 팝업창이 뜨게 됩니다. )

10. 아웃룩 2016 메일 연결이 완료되면 마침 버튼을 클릭 합니다.
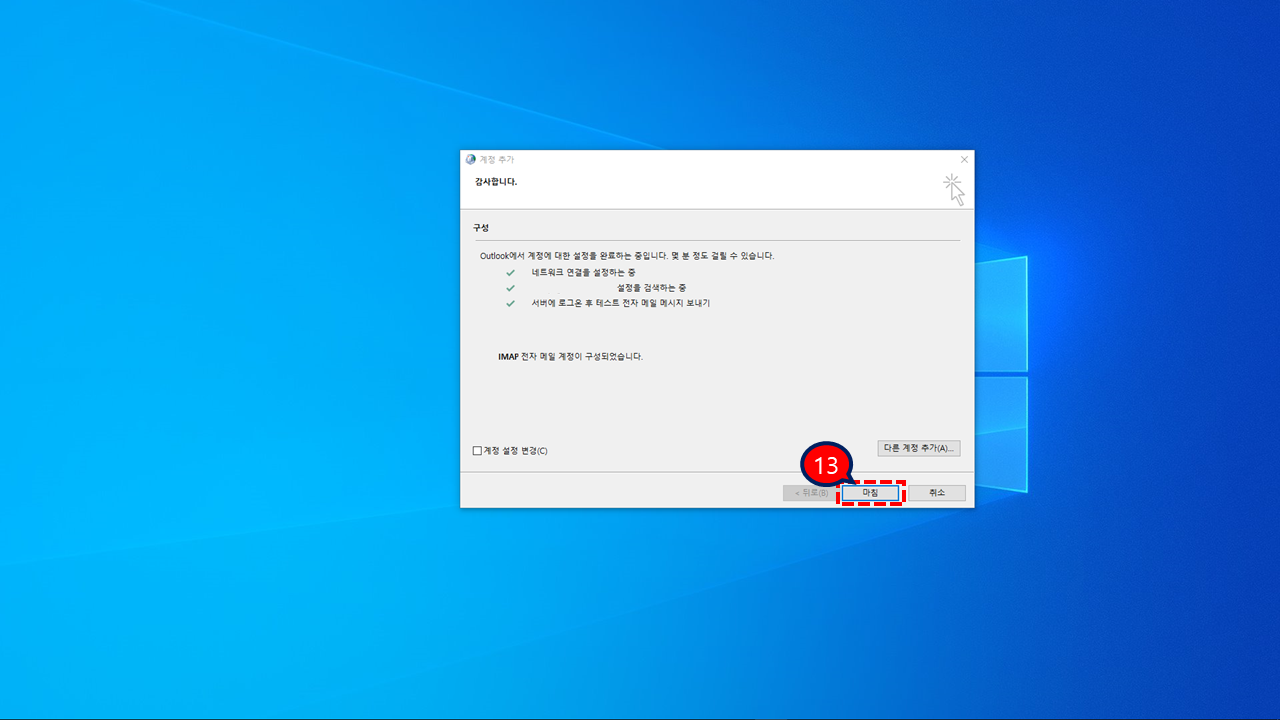
11. 메일 프로필에 방금 생성한 메일 프로필을 확인 할 수 있습니다.

12. 이제 아웃룩 2016를 실행 합니다.
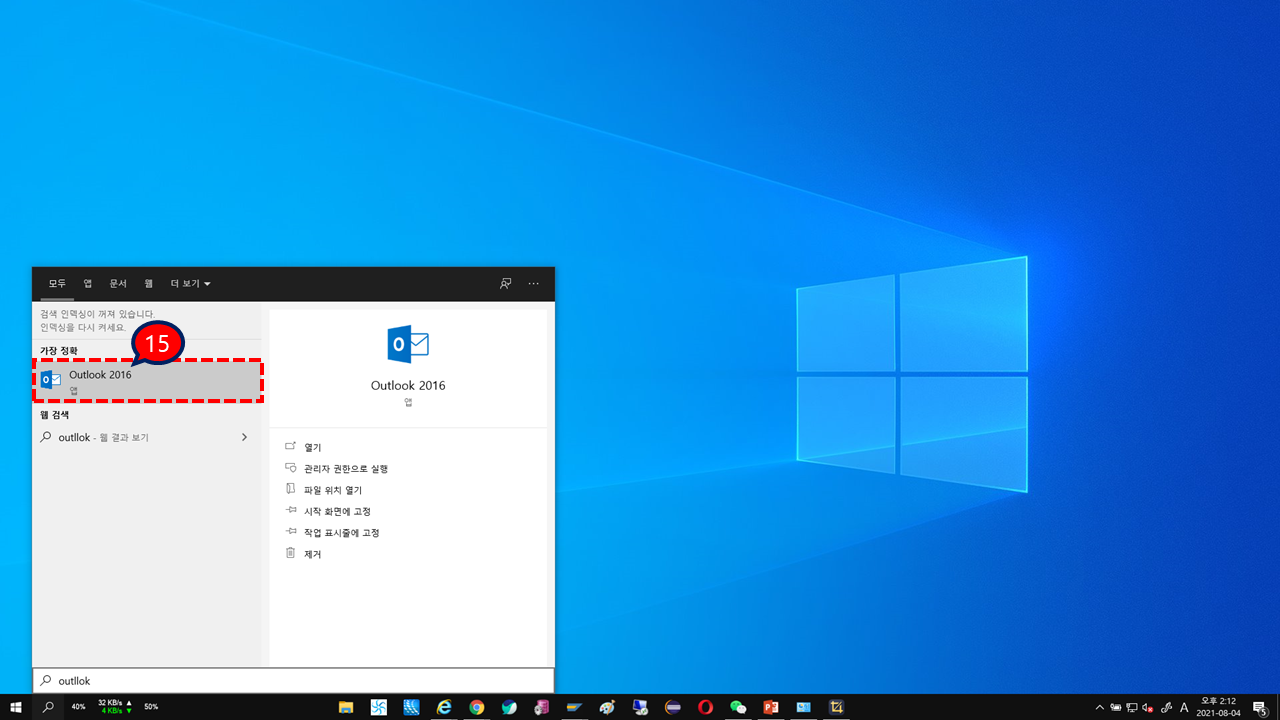
13. 프로필 선택 팝업창이 뜨면 방금 생성한 프로필을 선택하고 확인 버튼을 클릭 합니다.
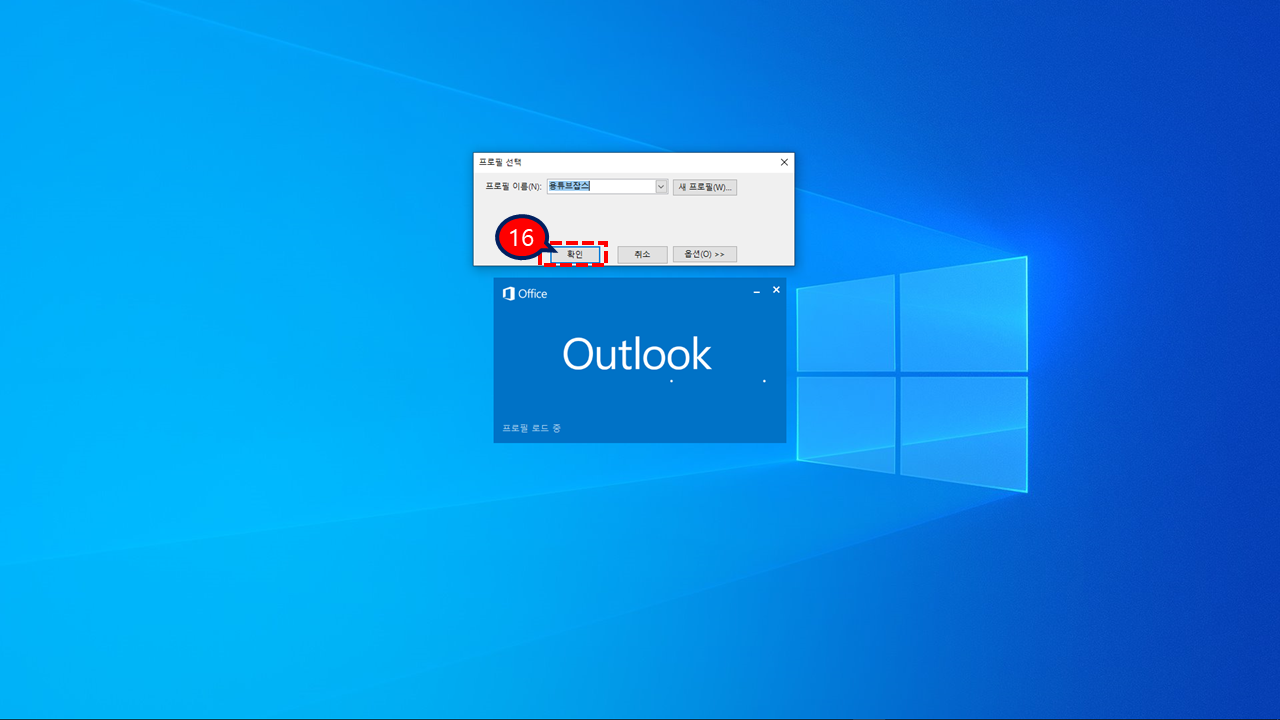
14. 아웃룩에서 조금만 기다리시면 자동으로 메일에 있는 받은편지함, 보낸편지함 등 메일 데이터를 확인 할 수 있습니다. ( 메일 데이터가 많은 경우 시간이 걸릴 수 있습니다. )
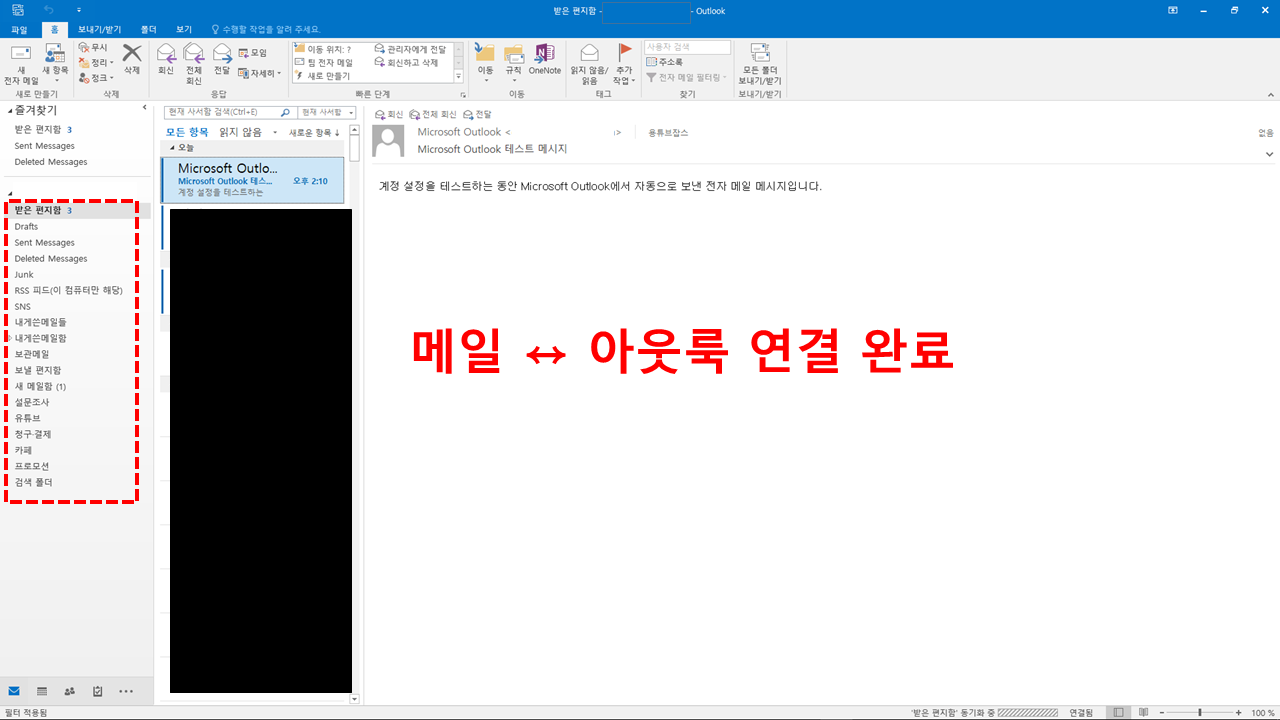
아웃룩 메일 백업 설정 방법
아웃룩 2016 프로그램과 연동 된 메일을 내 컴퓨터에 파일로 백업 및 저장하는 방법을 상세하게 알아보겠습니다. 이미지가 많기 때문에 로딩이 길어지는 문제로 인하여 내용을 숨김처리 하였습니다. 아래 더보기 버튼을 클릭하시면 상세 설명을 확인 할 수 있습니다.
1. 아웃룩 왼쪽 상단 파일탭을 클릭 합니다.
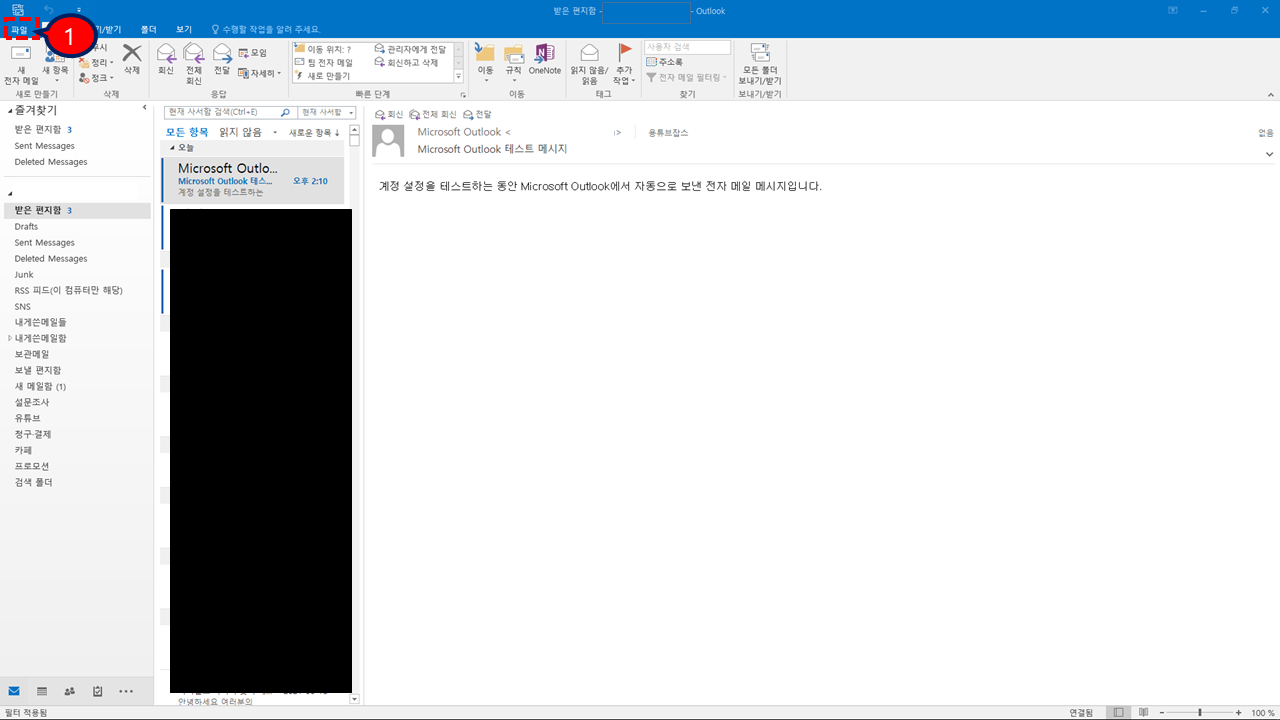
2. 열기 및 내보기 메뉴 클릭 → 가져오기/내보내기 메뉴를 클릭 합니다.
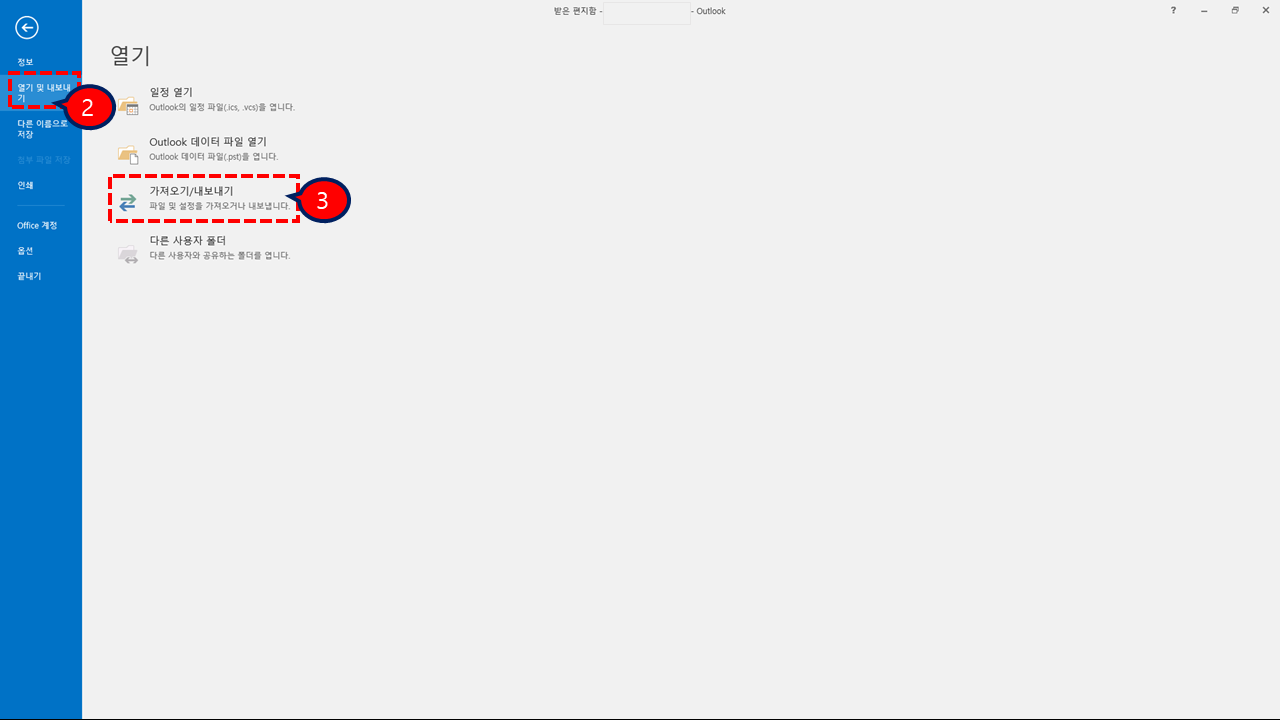
3. 가져오기 / 내보내기 마법사 팝업창이 뜨면 수행할 작업 선택에 "내보내기 - 파일" 을 선택하고 다음버튼을 클릭 합니다.

4. 만들 파일 형식에 "Outlook 데이터 파일 (.pst)" 항목을 선택하고 다음 버튼을 클릭 합니다.

5. 찾아보기 버튼을 클릭 합니다.

6. 백업 파일이 저장 될 경로를 선택하고 파일 이름을 입력 후 확인 버튼을 클릭 합니다.

7. 마침 버튼을 클릭 합니다.
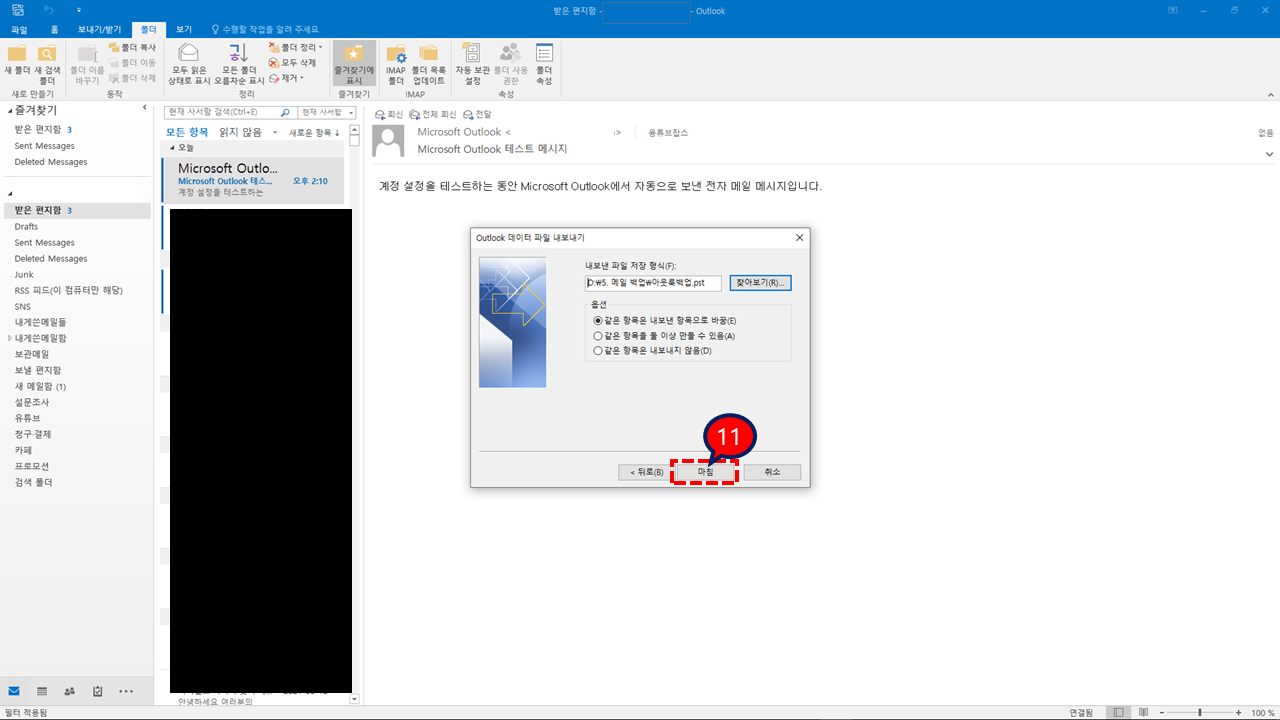
8. 암호를 입력 하라는 팝업창이 뜨는데, 암호가 필요하신 분들은 입력하시고, 불필요한 분들은 빈칸으로 남겨놓고 확인 버튼을 클릭 합니다.
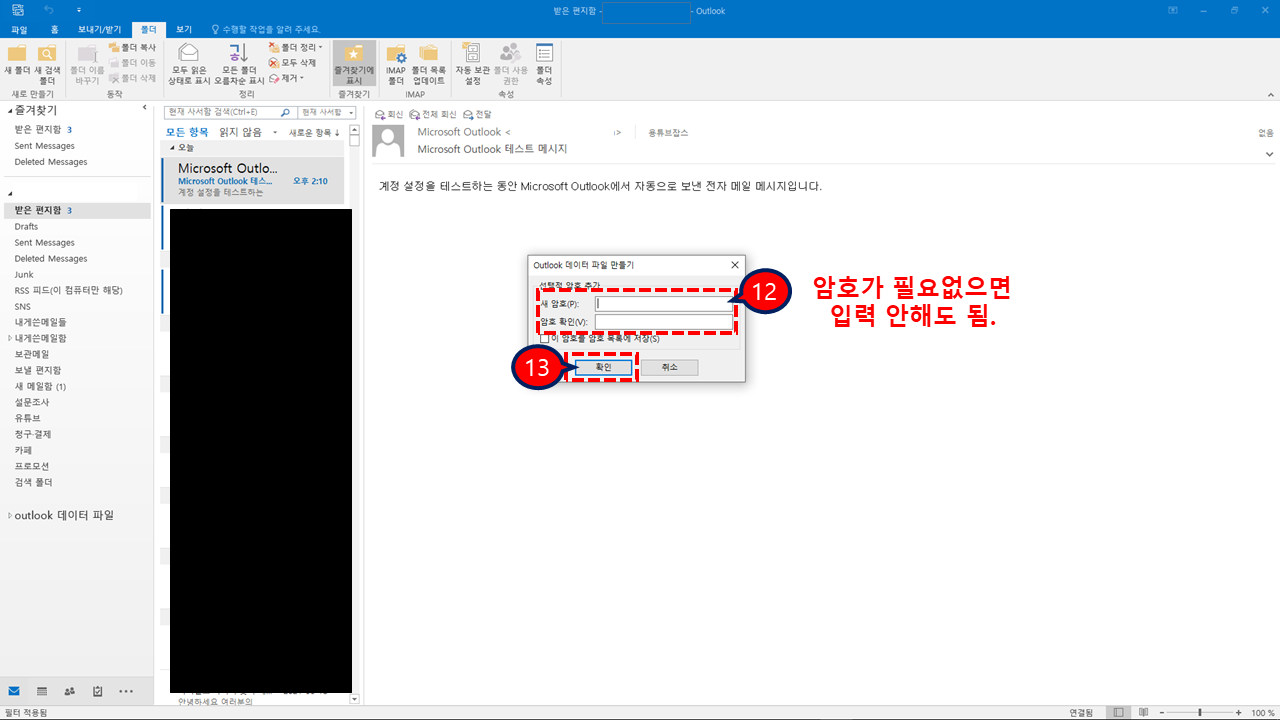
9. 아웃룩 2016과 연동 된 메일이 PST 파일로 변환되는 작업이 자동으로 진행 됩니다. ( 메일이 많은 경우 소요 시간이 늘어 날 수 있습니다. )

아웃룩 메일 백업파일 오픈하는 방법
아웃룩 2016 프로그램과 연동 된 메일의 백업 파일을 오픈하는 방법을 상세하게 알아보겠습니다. 이미지가 많기 때문에 로딩이 길어지는 문제로 인하여 내용을 숨김처리 하였습니다. 아래 더보기 버튼을 클릭하시면 상세 설명을 확인 할 수 있습니다.
1. 아웃룩 실행 후 왼쪽 상단 파일탭을 클릭 합니다.

2. 열기 및 내보내기 메뉴 클릭 → Outlook 데이터 파일 열기 메뉴를 클릭 합니다.
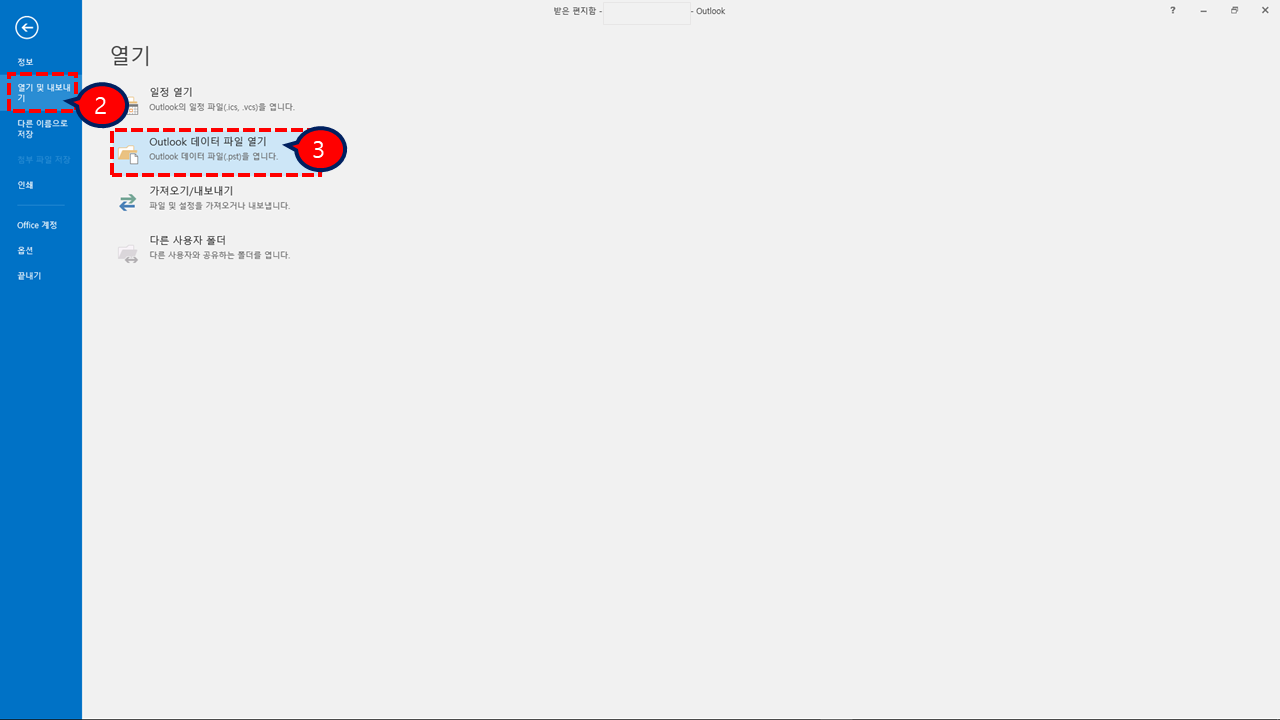
3. 아웃룩 백업 파일 ( .pst 파일)이 저장된 경로로 이동하여 백업 파일 선택 후 확인 버튼을 클릭 합니다.

4. 아웃룩 "Outlook 데이터 파일"이 추가 되고 받은 편지함 항목을 클릭을 했는데 백업한 메일이 보이지 않습니다.????
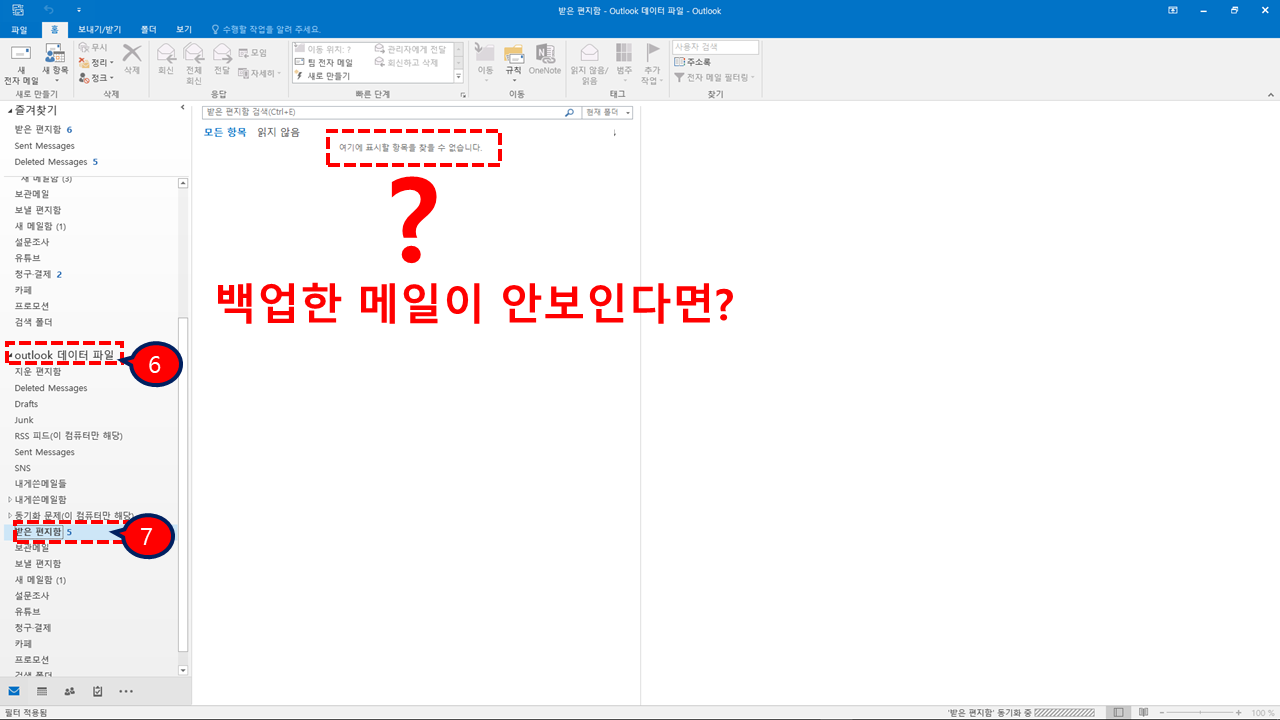
5. 메일이 보이지 않을 때는 아웃룩 상단 보기탭 클릭 → 보기 변경 버튼 클릭 → IMAP 메세지 버튼을 클릭 합니다.

6. 보이지 않던 메일이 정상적으로 보이게 됩니다. 아웃룩 백업 파일 열기 완료 하였습니다.!!! 다른 컴퓨터에 메일 정보를 복사하고 싶다면 이 백업파일만 복사하여, 아웃룩에서 열기만 하면 언제든지 백업된 메일을 확인 할 수 있습니다.!!!
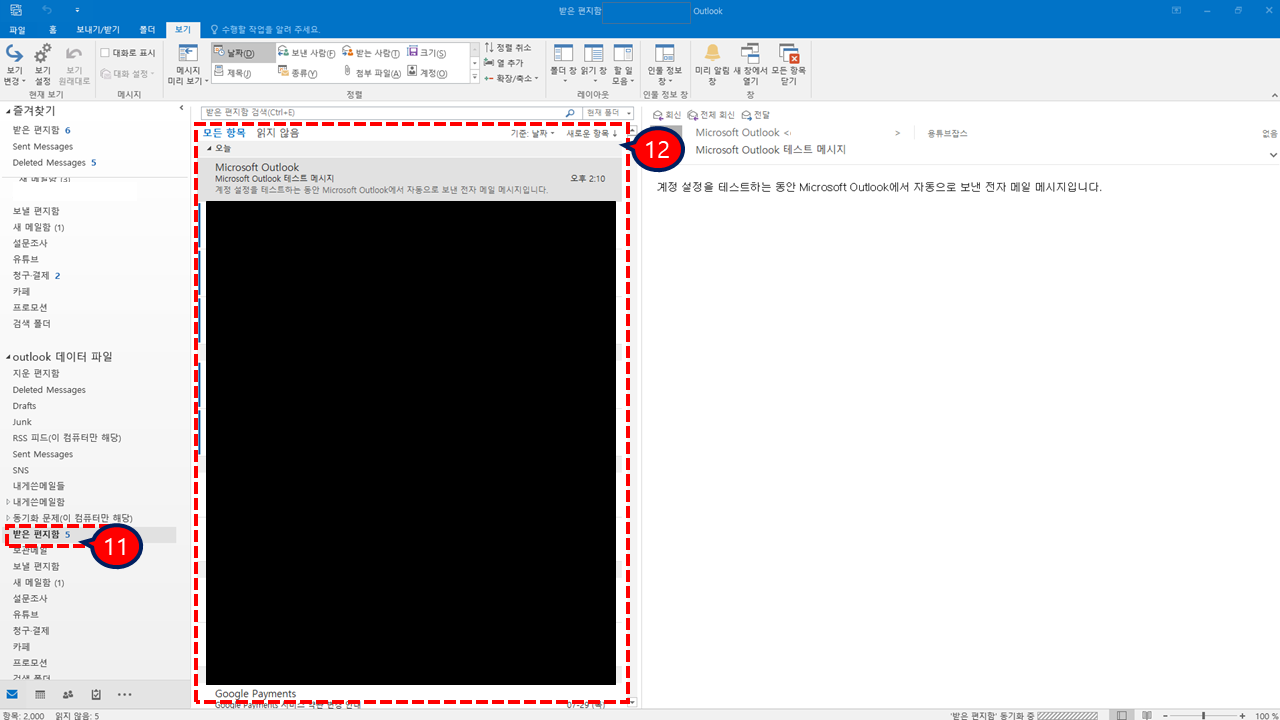
긴 글 읽어주셔서 감사합니다.
끝.
한컴오피스 2020 무료설치 ( 시리얼키도 필요없어요 )
한글 2010 무료 설치방법 ( 시리얼키가 필요없어요!! )
윈도우10 + MS 오피스 2019 정품인증 한방에!! 간단하게!! [1분 컷]
MS 오피스 2019가 포함된 윈도우11 버전 다운로드 및 설치방법
MS 오피스 2021 버전이 포함된 윈도우11 한글버전 다운로드 및 설치방법
MS 오피스 2021 Professional Plus 프리뷰 버전 다운로드 및 인증 방법
MS 오피스 365 무료 다운로드 및 영구적인 제품인증 방법
MS 오피스 2019가 포함된 윈도우10 다운로드 및 설치방법
MS 오피스 2019 다운로드 및 영구적인 정품인증 [1초컷]
MS 오피스 2016 다운로드 및 정품인증 방법 [1초컷]
무료 오피스 프로그램 LibreOffice [ 엑셀, PPT, 워드 무료편집]
'IT > OFFICE' 카테고리의 다른 글
| PDF 편집 프로그램 ApowerPDF (0) | 2022.05.16 |
|---|---|
| 한컴오피스 2020 무료 설치 ( 시리얼키도 필요없어요!!) (0) | 2021.11.17 |
| MS 오피스 2019 자동 설치 및 간단 인증 [5분컷] (8) | 2021.09.12 |
| MS 오피스를 대체 할 무료 프로그램 Apache OpenOffice (0) | 2021.08.30 |
| 한글 2010 무료 설치방법 ( 시리얼키가 필요없어요!! ) (1) | 2021.07.29 |
| MS 오피스 2021 Professional Plus 프리뷰 버전 다운로드 및 인증 방법 (3) | 2021.06.25 |
| MS 오피스 2019 다운로드 및 영구적인 정품인증 [10초컷] (18) | 2021.04.14 |
| 오피스 제품 인증정보 삭제하는 방법 (0) | 2021.03.30 |