컴퓨터 성능을 향상시켜주는 최적화 프로그램 WinTools.net
철없는 외삼촌 블로그를 인포헬풀 이라는 새로운 이름의 워드프레스 블로그로 이전 하였습니다. 더 높은 퀄리티의 최신 IT 정보를 확인 할 수 있으니 많은 관심 부탁 드립니다. 그리고 유튜브 채널 컴테크에 접속하시면 블로그 정보를 영상으로 시청 하실 수 있습니다. 감사합니다.
오늘은 컴퓨터 성능을 향상 시켜주는 최적화 프로그램 WinTools.net 에 대해 상세하게 알아보겠습니다.
목차
WinTools.net 다운로드 및 설치 방법
1️⃣ 아래 링크를 클릭하면 WinTools.net 프로그램을 다운로드 받을 수 있습니다. ( 2개 모두 다운로드 받아야 압축을 풀 수 있습니다.)
2️⃣ 다운로드 받은 파일을 압축 해제 후 생성된 폴더로 들어가서 WintoolsPremium 폴더로 들어간 다음 설치파일을 실행 합니다.

3️⃣ 아래 이미지를 참고하여 WintoolsPremium 프로그램을 설치 합니다.

WinTools.net 제품인증 방법
1️⃣ 설치가 완료되면 바탕화면에 아이콘이 생성되는데 마우스 오른쪽 버튼을 클릭 후 "파일 위치 열기" 메뉴를 클릭하면 프로그램 설치 폴더가 열립니다. 다운로드 받았던 설치 폴더에 크랙 폴더로 들어가면 1개의 파일이 있는데, 이 파일을 프로그램 설치 폴더에 복사 붙여넣기 해줍니다.

2️⃣ 팝업창이 뜨면 " 대상 폴더의 파일 덮어쓰기 " 메뉴를 클릭 합니다.

3️⃣ 프로그램을 실행하면 모든 메뉴가 영어로 되어있는 프로그램이 실행 됩니다.

WintoolsPremium 한글 설정 방법
1️⃣ 프로그램 실행 후 상단에 Option ▶ Language ▶ Korean.lng 항목을 클릭 합니다.

2️⃣ 그 다음 Apply 버튼을 클릭 합니다.

3️⃣ 프로그램이 재시작되면서 모든 메뉴가 한글로 변경 된 것을 확인 할 수 있습니다.

WinTools.net 기능 소개
WinTools.net 은 MS Windows 운영 체제 성능을 향상시키기 위한 도구 모음입니다. WinTools.net은 디스크 드라이브에서 원치 않는 소프트웨어를 제거하고 불필요한 레지스트리를 제거합니다. WinTools.net은 Windows 시작 프로세스, 메모리 모니터링을 제어하고 필요에 맞게 데스크탑 및 시스템 설정을 사용자 정의할 수 있는 기능을 제공합니다. 연결에 더 많은 속도와 안정성을 추가합니다. 개인 정보를 보호하고 민감한 정보를 안전하게 유지합니다.
프로그램 삭제
프로그램을 설치하는 동안 소프트웨어를 올바르게 제거하고 하드 드라이브, MS Windows 레지스트리 및 시스템 파일에 대한 변경 사항을 모니터링하는 데 사용됩니다.

프로그램 삭제: 다른 소프트웨어를 제거할 때 임시 파일 및 제거 과정에서 삭제되지 않은 파일이 하드 디스크에 남아 있는 경우가 많습니다.
이러한 파일은 더 이상 사용되지 않으며 디스크 공간을 차지하고 디스크 액세스 시간이 늘어납니다. 언인스톨 도구를 사용하면 해당 문제를 해결할 수 있습니다.
또한 프로그램의 설치 프로세스를 제어하고 설치된 파일을 모니터링하고 설치 중 Windows 레지스트리 시스템 파일에 대한 변경 사항을 모니터링할 수 있습니다.
파일 검색
다른 소프트웨어에서 생성된 불필요한 참조, 정크 및 사용되지 않는 파일, 바탕 화면, 시작 메뉴, 응용 프로그램 데이터 및 불필요한 바로 가기에서 하드 드라이브를 주기적으로 청소하는 데 사용됩니다. 이러한 파일과 참조는 하드 디스크에 남아 드라이브 액세스 시간을 늘립니다.

다른 프로그램이 실행될 때 해당 프로그램이 제대로 작동하는 데 필요한 임시 파일이 하드 디스크에 생성됩니다. 종종 이러한 임시 파일은 삭제되지 않습니다.
임시 파일은 하드 디스크에 남아 공간을 차지하며 때로는 컴퓨터 작업을 느리게 합니다. "파일 검색" 도구 는 임시 파일과 사용하지 않는 파일에서 컴퓨터를 주기적으로 청소하는 데 사용됩니다.
스캔 버튼을 누르면 "파일 스캔" 도구 가 하드 디스크에 사용되지 않은 임시 파일이 있는지 확인합니다. 임시 파일이 발견되면 "파일 검색" 도구가 해당 파일 을 목록에 배치합니다.
스캔 후 "삭제" 버튼을 사용하여 임시 파일을 삭제해야 합니다.
1. "파일 마스크" 책갈피는 이러한 파일을 검색하는 데 사용되는 마스크를 유지합니다. 이 책갈피를 사용하여 새 마스크를 추가하고 기존 마스크를 삭제할 수 있습니다.
2. "폴더 정리" 책갈피는 형식에 관계 없이 임시로 표시될 파일 목록을 유지합니다. Temp 및 Cookies 폴더는 일반적으로 여기에 보관됩니다.
3. "제외" 책갈피는 검색에서 생략할 파일 목록을 유지합니다. 일반적으로 폴더 기록 또는 중요한 임시 파일이 여기에 보관됩니다.
4. "옵션" 북마크는 파일 삭제 방법을 설정하는 역할을 합니다.
레지스트리 검색
제거 후 남아 있는 사용하지 않는 응용 프로그램과 시스템 속도와 시스템 로딩 시간을 감소시키는 잘못된 참조에서 MS Windows 레지스트리를 주기적으로 청소하는 데 사용됩니다.

레지스트리 정리: 많은 프로그램이 Windows 레지스트리에 자신에 대한 정보를 저장합니다. 이러한 프로그램은 새 파일 확장명 연결을 추가하고 Windows 레지스트리에 자체 구성 요소를 설치합니다.
너무 자주, 이러한 프로그램에서 사용하는 제거 방법은 불필요한 팽창을 추가하여 Windows 레지스트리에서 정보를 제거하지 못합니다. 일련의 설치/제거 후 Windows 레지스트리는 점점 더 커집니다.
컴퓨터 성능이 떨어지고 프로그램 액세스 시간이 늘어납니다. 레지스트리 정리 도구는 Windows 레지스트리를 정기적으로 정리하고 잘못된 레지스트리 레코드를 수정하는 역할을 합니다 .
작업을 시작하기 전에 "검사 방법 선택" 아래 목록에서 Windows 레지스트리 검사 방법을 선택해야 합니다. 그런 다음 "시작" 버튼을 눌러 Windows 레지스트리 검색을 시작할 수 있습니다. 그런 다음 "제거" 버튼을 눌러 사용하지 않는 Windows 레지스트리 키를 삭제할 수 있습니다.
레지스트리 정리 도구에는 스캔 설정, 응용 프로그램, 제거 메뉴, 검색기, 백업, 옵션의 6가지 도구 탭이 있습니다 .
시작 프로그램 관리
이 도구를 사용하면 개별 시작 항목을 모니터링, 추가, 제거, 활성화 및/또는 비활성화할 수 있습니다. 운영 체제의 로드 프로세스 중에 초기화된 응용 프로그램을 조정할 수도 있습니다.

많은 프로그램은 스스로를 시스템에서 가장 중요한 프로그램이라고 인식 합니다. 시스템의 시작 및 시스템 트레이에 자기 자신을 배치합니다.
이는 시스템 리소스, 랜덤 액세스 메모리를 비합리적으로 사용하는 결과를 낳습니다. 마지막으로 프로세서 전력을 줄이는 것입니다.
일반적으로 이러한 프로그램은 "시작" 메뉴의 시작 섹션이 아니라 사용자에게 옵션을 남기지 않고 자동 스레드 프로세스를 확인하는 프로세스를 복잡하게 하지 않고 Windows 레지스트리에 자신에 대한 정보를 기록합니다.
" 시작" 도구는 자동 스레드에 대한 모든 레코드를 모니터링하고 레코드를 삭제/추가하고 일시적으로 비활성화할 수 있습니다.
기록을 일시적으로 비활성화한 후 적용 버튼을 눌러 변경 사항을 적용해야 합니다.
레코드를 삭제, 편집 또는 추가하려면 "삭제", "편집" 및 "추가" 버튼을 적절히 사용할 수 있습니다.
"옵션" 책갈피를 사용하여 시작 에 대한 레코드를 찾을 때 "시작" 도구가 확인할 위치를 지정할 수 있습니다.
UI 트윅
이것은 안전, 시스템 용량 및 사용자 기본 설정과 관련된 추가 조정 기능이며 MS Windows의 기본 구성 요소에는 포함되어 있지 않습니다.

조정은 6개의 그룹으로 나뉩니다.
1. TweakUI: 전역 시스템 옵션 - 시스템 파일 및 등록 정보를 변경할 수 있는 조정입니다. 이 도구에는 등록 세부 정보, Windows 경로, 로고 및 지원 정보의 세 가지 도구 탭이 있습니다.
2. TweakUI: Windows Desktop Enhancements - 데스크탑에 적용할 수 있는 일련의 조정. 이 도구에는 Desktop Tweak, Miscellaneouses, Screen Savers, Commands, Templanes의 5가지 도구 탭이 있습니다.
3. TweakUI: Windows 운영 체제 옵션 - 시스템 설정, 시스템 및 장치 로드 방법. 이 도구에는 일반 옵션, 자동 시작 드라이브, Windows 로딩, OEM 드라이버, 하드웨어의 5가지 도구 탭이 있습니다.
4. TweakUI: 시작 메뉴 개선 - 시작 메뉴의 인터페이스 변경.
5. TweakUI: 보안 제한 및 시스템 정책 - 시스템 보안 조정. 이 도구에는 시작 메뉴, 탐색기, 네트워크, 프린터, 디스플레이의 5가지 도구 탭이 있습니다.
6. TweakUI: 제어판 옵션 - 시스템 관리에 사용되는 제어판 관리
네트워크 트윅
이 기능은 숨겨진 네트워크 설정을 변경하여 데이터 전송 속도를 높이고 연결 안정성을 높이는 데 사용됩니다.
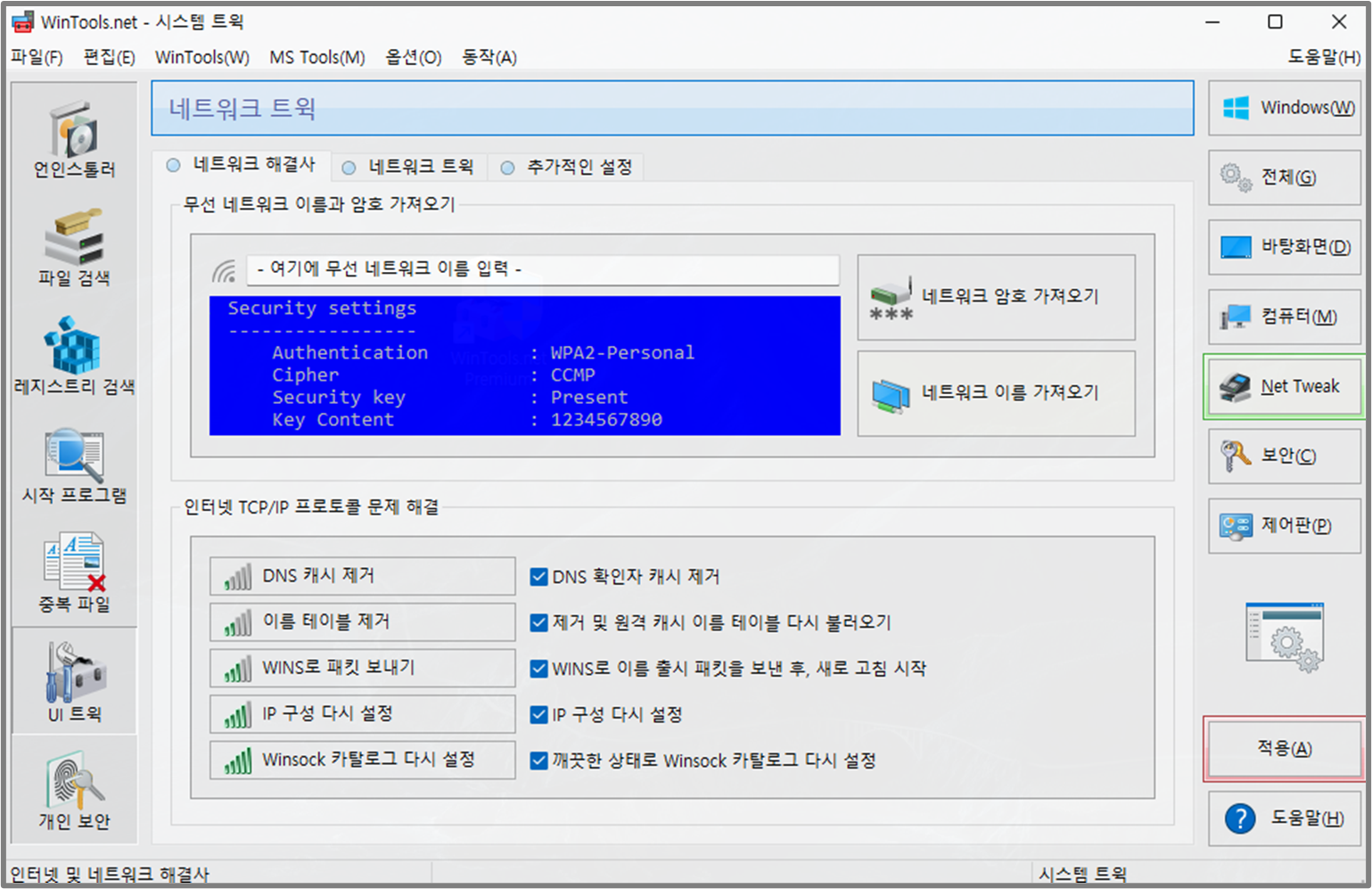
"Net Tweaker" 도구는 숨겨진 네트워크 설정을 변경하여 데이터 전송 속도를 높이는 데 사용됩니다. 다른 컴퓨터에서 동일한 속도로 연결하면 다른 속도의 데이터 전송이 가능합니다. 문제는 TCP/IP가 데이터 패킷 전송을 위한 것입니다. 패킷의 압축 정도, 크기, 수명, 오류 반복 횟수가 다를 수 있습니까? 이것이 다른 설정에서 동일한 연결 속도에서 완전히 다른 데이터 전송 속도가 가능한 이유입니다. "Net Tweaker" 도구를 사용하여 설정을 변경하면 연결 상태가 좋지 않을 때 더 안정적인 작업을 얻을 수 있습니다(동시에 속도가 약간 떨어질 수 있음). 어쨌든 좋은 연결 라인에 의해 제공됩니다.
기본 Windows 네트워크 설정은 중간 연결에 최적화되어 있습니다. Windows에서 작업하는 동안 일부 프로그램은 사용자에게 알리지 않고 이러한 설정을 스스로 지정합니다. 이 경우 Windows 설치 후 연결이 더 안정적이었다는 인상을 받을 수 있습니다. 이 경우 "Net Tweaker" 도구를 사용하여 원래 설정을 얻을 수 있습니다. 이렇게 하려면 "Windows 기본 인터넷 및 네트워크 구성" 옵션을 선택하고 "적용" 버튼으로 설정을 적용하고 컴퓨터를 재부팅하는 것을 잊지 마십시오. 설정 응용 프로그램 "WinTools.net" 후 프로그램은 원래 시스템 설정에 따라 모든 네트워크 설정을 새로 고치고 연결은 Windows 설치 후와 동일해야 합니다.
더 얇은 설정을 위해 "선택한 구성에 최적의 설정 사용" 옵션을 선택하고 상황에 적합한 연결을 선택하고 "적용" 버튼으로 설정을 적용한 다음 컴퓨터를 재부팅해야 합니다. 연결 설정을 수동으로 편집하고 더 빠른 속도 또는 안정성을 얻을 수도 있습니다.
개인정보 관리
이것은 여러분들의 개인 정보를 보호하고 민감한 정보를 안전하게 보호하는 도구 키트입니다.

컴퓨터에서 작업하는 동안 시스템은 소위 "기록" 을 모니터링합니다.저장합니다. 인터넷 작업에 대한 모든 정보 - 방문한 시간과 사이트, 콘텐츠, 다운로드한 프로그램, 작업한 문서, 작성한 내용 및 작성 내용, 검색한 내용, 연 폴더, 연결한 컴퓨터 to - 그 모든 것과 다른 많은 정보가 컴퓨터에 남아 있습니다. 귀하의 PC에 액세스할 수 있는 사람은 누구나 이 정보에 쉽게 액세스하고 귀하의 모든 단계를 실질적으로 모니터링할 수 있습니다. 게다가 그/그녀는 당신에 대한 위협적인 정보를 수집할 수 있습니다. 그러한 상황에서는 기밀성을 보장할 수 없습니다. 액세스 가능한 정보가 너무 많으면 개인 정보가 손상될 뿐만 아니라 컴퓨터 속도가 느려집니다. 이 모든 정보는 시스템 레지스트리의 하드 드라이브에 보관됩니다.
긴 글 읽어주셔서 감사합니다.
끝.
하드디스크 및 PC 성능 최적화 프로그램 Iobit Smart Defrag Pro 7
컴퓨터 드라이버 자동 설치 프로그램 드라이버 부스터 9 Pro [영구 사용]
컴퓨터 최적화 프로그램 씨클리너 포터블 ( CCleaner.v 5.83.9050. Portable )
불필요한 소프트웨어 제거 프로그램 IObit Uninstaller 11 Pro
컴퓨터 최적화 프로그램 AVG TUNE UP 21.2 [ 2040년 라이선스 적용 ]
컴퓨터 드라이버 자동 설치 프로그램 "드라이버 부스터 8 프로"
컴퓨터 속도 최적화 프로그램 Advanced SystemCare 14 Pro 포터블 버전
무료 디스크 최적화 프로그램 Wise Disk Cleaner [컴퓨터 속도를 높여보세요!!]
게임 부스터 및 컴퓨터 최적화 프로그램 Smart Game Booster
인터넷 브라우저 속도 최대 3배 높여주는 최적화 프로그램 SpeedFox
하드 디스크 최적화 프로그램 Disk SpeedUP [무료]
게임 최적화 무료 프로그램 RAZER CORTEX , 렉 없이 게임을 즐기세요!
컴퓨터 최적화 프로그램 AVG PC TuneUp 20.1 소개합니다.
컴퓨터 CPU 메모리 리소스 사용을 최적화 해주는"PCBooster"
컴퓨터 최적화 프로그램 속도 최대 5배 이상 높여줄 "PCSpeedUp"
'IT > PC 최적화' 카테고리의 다른 글
| 게임 버벅거림을 최소해주고 로딩 속도를 줄여주는 프로그램 Wise Game Booster (0) | 2022.05.06 |
|---|---|
| 컴퓨터 속도 최대 2배 이상 높여주는 프로그램 Auslogics BoostSpeed (0) | 2022.05.01 |
| 악성 코드 멀웨어 제거 프로그램 auslogics anti malware (0) | 2022.04.29 |
| 윈도우 최적화 프로그램 Optimizer (0) | 2022.04.08 |
| 윈도우11 최적화 프로그램 Windows11 Manager (윈도우11 매니저) (0) | 2022.03.31 |
| 포맷 후 드라이버 자동 설치 해주는 프로그램 Driver Talent Pro (0) | 2021.12.24 |
| PC 최적화 프로그램 AshampooWinOptimizer (0) | 2021.12.03 |
| 컴퓨터 최적화 프로그램 Wise Care 365 [ 영구 사용 가능 ] (0) | 2021.11.21 |