컴퓨터 최적화 설정으로 내 컴퓨터 성능을 올려보자!! [ 윈도우 10 기준 ]
철없는 외삼촌 블로그를 인포헬풀 이라는 새로운 이름의 워드프레스 블로그로 이전 하였습니다. 더 높은 퀄리티의 최신 IT 정보를 확인 할 수 있으니 많은 관심 부탁 드립니다. 그리고 유튜브 채널 컴테크에 접속하시면 블로그 정보를 영상으로 시청 하실 수 있습니다. 감사합니다.
온라인 게임을 플레이하다보면 시스템 요구 사양에 충족한 컴퓨터 사항이지만 상황에 따라 렉이 발생하거나 버벅임이 생기는 경우가 있습니다. 이럴 때는 본인 사용하는 컴퓨터의 시스템 옵션을 살짝만 변경 해줘도 기존의 발생했던 렉이 라든지 게임 환경을 살짝 더 올릴 수 있는데요. 알려드리는 방법을 하나씩 적용해 본 다음에 게임 환경을 좀더 쾌적하게 바꿔 보시기 바랍니다.
목차
전원 옵션 - " 고성능 or 최고의 성능" 변경
전원 옵션을 고성능으로 바꾸면 게임을 쾌적하게 할수있는 이유는?
| 보통의 경우 노트북이라면 베터리를 아끼기 위해, 데스크탑 이라면 전기를 아끼기 위해 "균형 조정" 옵션이 기본으로 선택되어 있는데 균형 조정은 오랜시간 엑세스하지 않은 장치를 적절히 끄도록 하는 옵션입니다. 그래서 고사양 게임을 할때 장치들이 활성화 되어있지 않아 버벅일수 있습니다. 반면 "고성능 or 최고의 성능" 으로 바꾸면 모든 장치를 풀로 사용하게 됩니다. 그래서 게임을 하실때 좀더 쾌적한 상태로 진행 할수 있습니다. 그래도 조심해야 할것은 전기를 많이 먹는다는 단점과 베터리 전원에 의지하는 노트북 같은 경우에는 신중하게 설정할 필요가 있다는 것입니다. 설정 하실때 참고바랍니다. |
지금부터 전원 옵션을 고성능 또는 최고의 성능 으로 변경하는 방법에 대해 알아보게습니다.
전원 옵션 변경 방법
1. " 윈도우 + X " 키를 눌러 줍니다.

2. "전원 옵션" 메뉴 클릭 하면 전원 및 절전 설정화면이 뜨는데 관련설정 카테고리에 위치한 "추가 전원 설정"을 클릭 합니다.


3. 전원관리 옵션과 추가 전원 관리 옵션이 있습니다. 보통 균형조정 , 고성능 or 최고의 성능 이렇게 2가지 옵션을 볼수 있습니다. 기본은 균형 조정으로 되어 있을 건데 , "최고의 성능 or 고성능" 옵션으로 변경해 줍니다.

꿀팁 - "최고의 성능" 옵션 추가하는 방법
보통 PC에는 전원옵션이 "고성능" 까지 밖에 없을 건데요!! 강제로 "최고의 성능" 옵션을 추가하는 방법이 있습니다. 매우 간단하니 따라해 보세요!!
1. " 윈도우 + X " 키를 눌러 줍니다.

2. " Windows PowerShell (관리자) " 메뉴를 클릭합니다. 파워쉘 창이 뜨면 아래 명령어를 입력 후 엔터를 눌러줍니다. 그러면 최고의 성능 옵션이 개방이 되었다는 표시가 뜹니다.
| powercfg -duplicatescheme e9a42b02-d5df-448d-aa00-03f14749eb61 |


3. 전원 옵션 설정 화면을 보시면 "최고의 성능" 옵션이 추가 되어 있는 것을 보실수 있습니다.
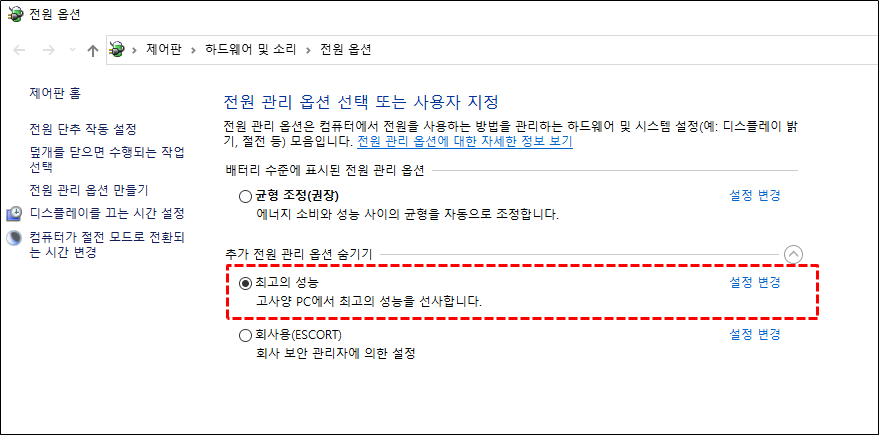
고급시스템 설정 변경
1. "윈도우 + Pause Break" 키를 눌러줍니다. ( 내컴퓨터 or 내 PC 마우스 오른쪽 버튼 클릭 - 속성 메뉴를 클릭해도 시스템 속성 창으로 들어갈수 있습니다. )

2. 시스템 속성 창이 뜨면 좌측에 위치한 메뉴에서 고급 시스템 설정을 클릭합니다.

고급 - 성능 옵션 - 시각효과 설정 변경
시스템 속성 창이 뜨면 성능 부분에 있는 설정을 클릭합니다. 여기에서 그림자나 애니메이션 기타 다양한 시각효과를 설정할 수 있는 메뉴를 볼 수 있습니다. 게임 성능을 높이시려면 "최적 성능으로 조정"을 하시면되고 , 나는 게임을 하지 않지만 컴퓨터 성능을 높여 좀더 쾌적하게 사용하고 싶다고 하시면 " 화면 글꼴의 가장자리 다듬기" 를 체크하시고 확인 버튼을 클릭 하시면 됩니다. 아마 적용 하자마자 속도가 빨라진것을 느낄수 있을 겁니다.


| 성능옵션 중에 시각효과와 관련된 옵션은 PC 성능에 직접적인 영향을 끼칩니다. 왜냐하면 우리 눈에 최대한 잘 보이도록 화면을 가다듬기 때문이죠!! 이렇게 화면이 잘보이도록 하기위해서는 컴퓨터 리소스를 상당히 많이 잡아먹습니다. 그래서 컴퓨터 성능을 최고치로 내는데 한계가 있습니다. 그런데 이 옵션을 "최적 성능으로 조정" 옵션을 선택하고 적용하면 즉각적으로 컴퓨터 속도가 빨라진것을 느낄수 있습니다. 단점이라면 사진 영상의 경우 아이콘에 사진 미리보기가 불가능하며 깔끔한 윈도우 글자체가 아닌 눈에 보기 불편한 글자체로 변하게 되빈다. 즉, 윈도우 상에서 우리 눈에 편하게 보이는 것들을 포기해야합니다. 그래서 다른 옵션 다 빼고 글자만이라도 깔끔하게 보기위해 " 화면 끌꼴의 가장자리 다듬기" 옵션을 선택하면 글자 만큼은 깔끔하게 보이게 하고 성능을 높이는 것입니다. 참고하시기 바랍니다. |
고급 - 성능옵션 - 고급 설정 변경
고급 옵션에 들어가보면 다음 최적 성능을 위해 조정 항목에 "프로그램 " "백그라운드 서비스" 2가지 옵션이 있습니다. 먼저 프로그램 옵션은 다수의 프로그램을 실행 할 경우 즉, "게임" "인터넷" "메신저" 등등 여러가 프로그램들을 동시에 실행하여 사용하는 경우 사용하는 옵션이고, 백그라운드 서비스 옵션은 다른 프로그램은 실행하지 않고 하나의 프로그램만 실행 할때 굉장히 효율성이 높은 옵션입니다. 만약 게임만 하신다고 하면 "백그라운드 서비스" 옵션을 선택하시고 게임 플레이를 하시면 쾌적하게 게임을 즐기실수 있습니다. 물론 게임 외에는 다시 프로그램 옵션으로 설정을 해놓는게 좋습니다.

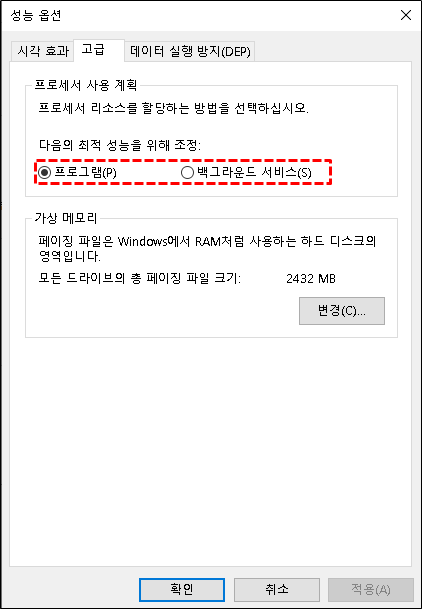
고급 - 시작 및 복구 설정 변경
설정으로 이동하면 시스템 시작 및 복구 메뉴 보실수 있는데, 시스템 오류 부분에 위치한 "시스템 로그에 이벤트 기록" "자동으로 다시시작" 이 옵션은 기본벅으로 체크가 되어있는데 체크를 해제 하고 확인 버튼을 클릭 합니다.


| 시스템 오류 관련 옵션은 마이크로 소프트에서 윈도우 오류가 발생하면 기록을 남기려고 만든 기능인데, 우리에겐 안보이는 윈도우 오류가 엄청나게 기록되는데 이때!! 컴퓨터 리소스를 잡아 먹습니다. 이 시스템 오류 기록은 우리가 굳이 볼 필요가 없기 때문에 체크 해제하고 사용하면 좀더 쾌적하게 컴퓨터를 사용 할수 있습니다. |
전원 옵션, 고급시스템 설정 변경만 하시더라도 충분히 게임이나 기타 컴퓨터로 할수 있는 작업들을 쾌적하게 진행 하실수 있습니다.
여러분들에게 도움이 될 컨텐츠
속도가 빠르고 간편한 무료 VPN 프로그램 " GoodByeDPI GUI" 다운로드 및 사용방법
윈도우10 정품인증 하는 방법 ( "프로그램 설치 X" "매우 간단" )
윈도우10 설치 iso 파일 다운로드 방법 ( 합법적인 방법 )
긴글 읽어주셔서 감사합니다.
끝.
'IT > 윈도우 꿀팁' 카테고리의 다른 글
| Antimalware Service Executable 메모리 100% 문제! 간단 해결방법 (1) | 2021.01.19 |
|---|---|
| 3dp chip 보다 편리한 Driver Booster 로 드라이버를 설치하세요!! (2) | 2021.01.18 |
| 윈도우10 정품인증 CMD [5초컷] (1) | 2021.01.17 |
| 윈도우10 제품키 확인 방법 (내 PC에 설치된 윈도우10 제품키확인) (0) | 2021.01.02 |
| 윈도우 업데이트 끄기 2가지 방법 (0) | 2020.12.10 |
| 다이렉트 X (direct x ) 최신버전 확인 및 다운받고 설치하는 방법 (0) | 2020.12.08 |
| msvcp140.dll 다운 및 오류해결하는 최종방법 (0) | 2020.11.30 |
| 윈도우10 정품인증 하는 방법 ( "프로그램 설치 X" "매우 간단" ) (6) | 2020.11.12 |