스마트폰 사진을 무선으로 컴퓨터에 전송하는 방법
철없는 외삼촌 블로그를 인포헬풀 이라는 새로운 이름의 워드프레스 블로그로 이전 하였습니다. 더 높은 퀄리티의 최신 IT 정보를 확인 할 수 있으니 많은 관심 부탁 드립니다. 그리고 유튜브 채널 컴테크에 접속하시면 블로그 정보를 영상으로 시청 하실 수 있습니다. 감사합니다.
오늘은 내 스마트폰에 들어있는 사진을 무선으로 다른 컴퓨터나 스마트폰에 전송하는 방법에 대해 알아보도록 하겠습니다. 먼저 컴퓨터에 스마트폰 이미지를 무선으로 전달하기 위해서는 Remote Mouse 라는 프로그램을 설치를 해야하고, 스마트폰에는 Photo Transper 라는 어플을 설치하시면 됩니다. 추가로 스마트폰과 컴퓨터가 같은 무선인터넷을 사용해야 연결이 가능합니다. 그럼 지금부터 설치 및 사용방법을 알아보겠습니다.
목차
컴퓨터 Remote Mouse 다운로드 및 설치 방법
1. 아래 링크를 클릭하시며 Photo Transfer 사이트에 접속 할수 있습니다.
2. PHOTO TRANSFER 사용하기 버튼을 클릭 합니다.
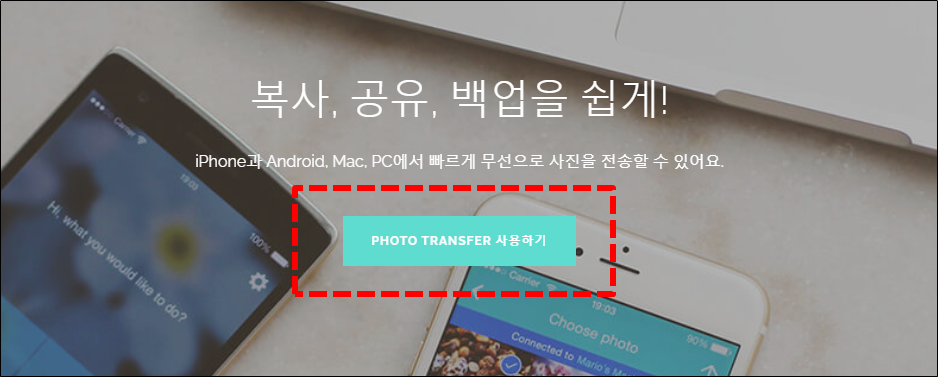
3. 윈도우, MAC 모두 설치 가능합니다. 가장 많이 사용하는 Windows 버전으로 진행하도록 하겠습니다. Windows 버튼을 클릭하여 프로그램을 다운로드 합니다.
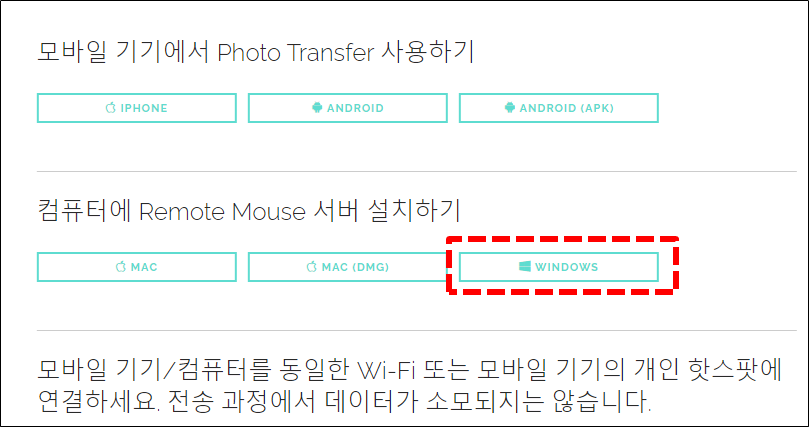
4. 다운로드 받은 설치파일을 실행하시고 NEXT 버튼만 클릭해주시면 설치가 완료 됩니다.

5. 컴퓨터에 설치가 완료 됬습니다.

스마트폰에서 무선으로 컴퓨터에 이미지 보내기
스마트폰 설정
1. 구글 플레이스토어 또는 애플 앱스토어에 접속하여 Photo Transfer 이라고 검색 후 어플을 설치합니다.
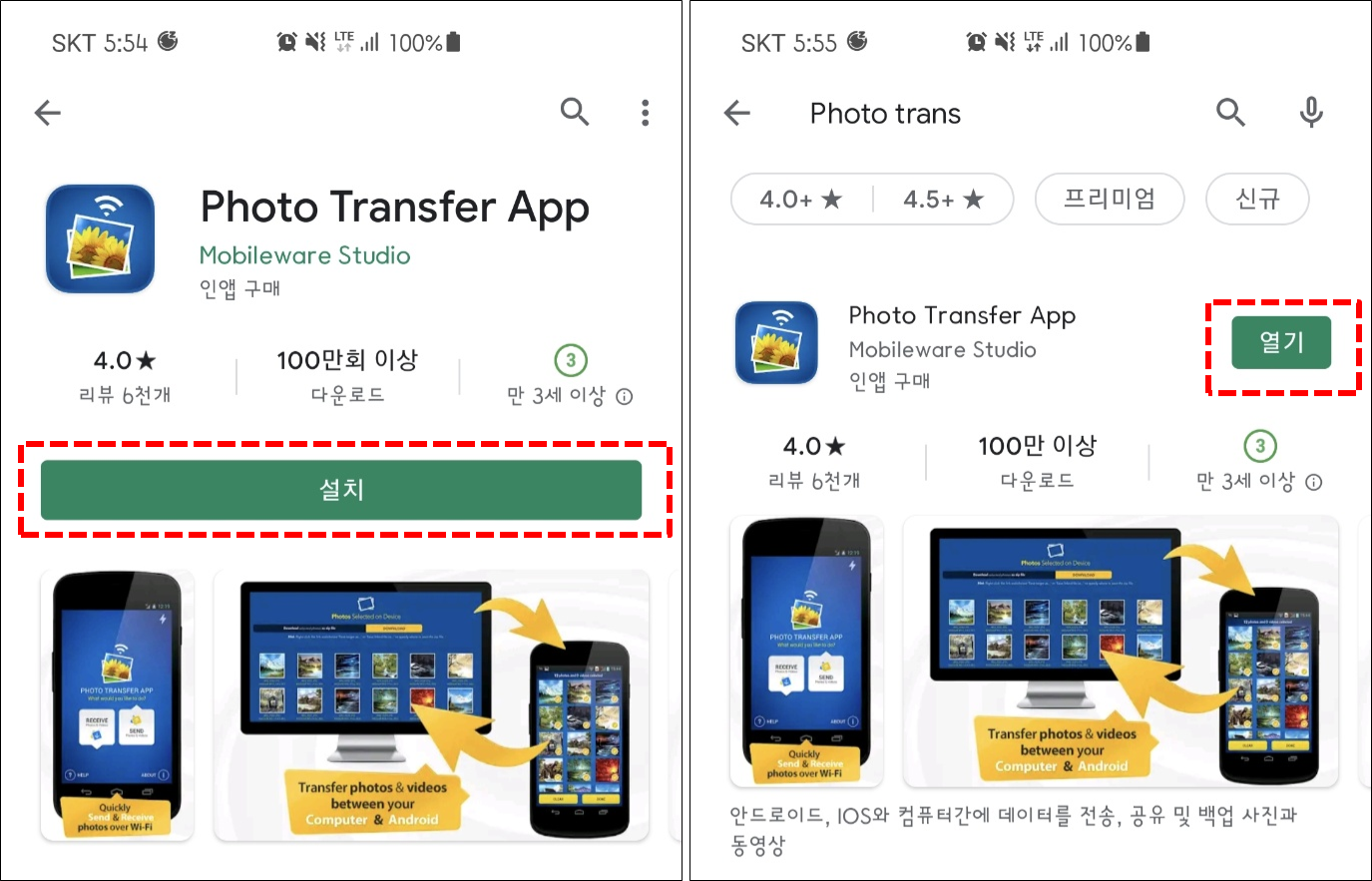
2. 어플 실행 후 파일 엑세스에 허용을 누르고 , 중앙에 위치한 SEND 버튼을 눌러서 이미지를 전달할 장치를 선택합니다. 저는 윈도우를 선택하고 진행을 하겠습니다.
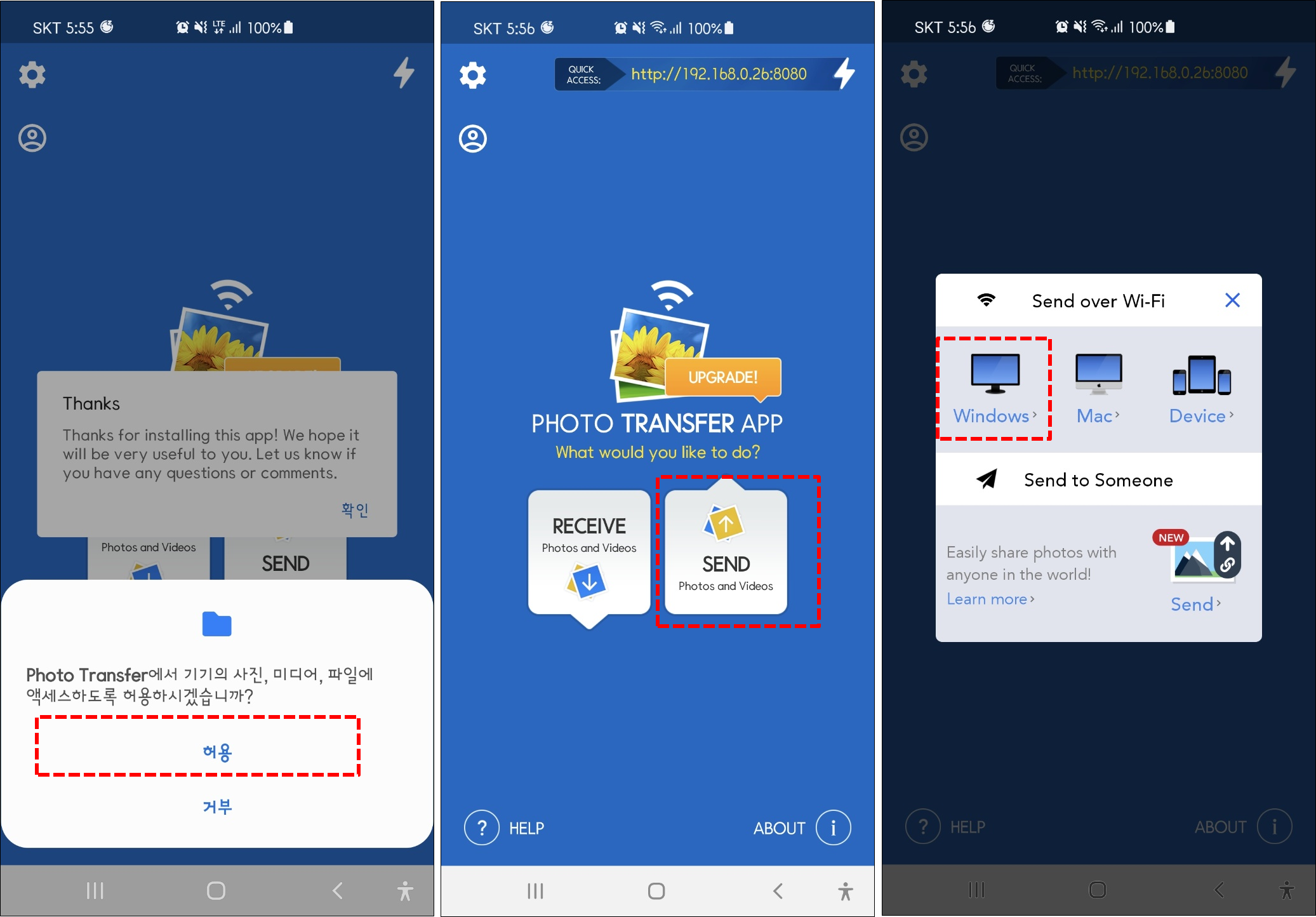
3. USE WEB BROWSER 문구를 누른 후 상단에 "SELECT PHOTS AND VIDEOS" 버튼을 눌러줍니다.
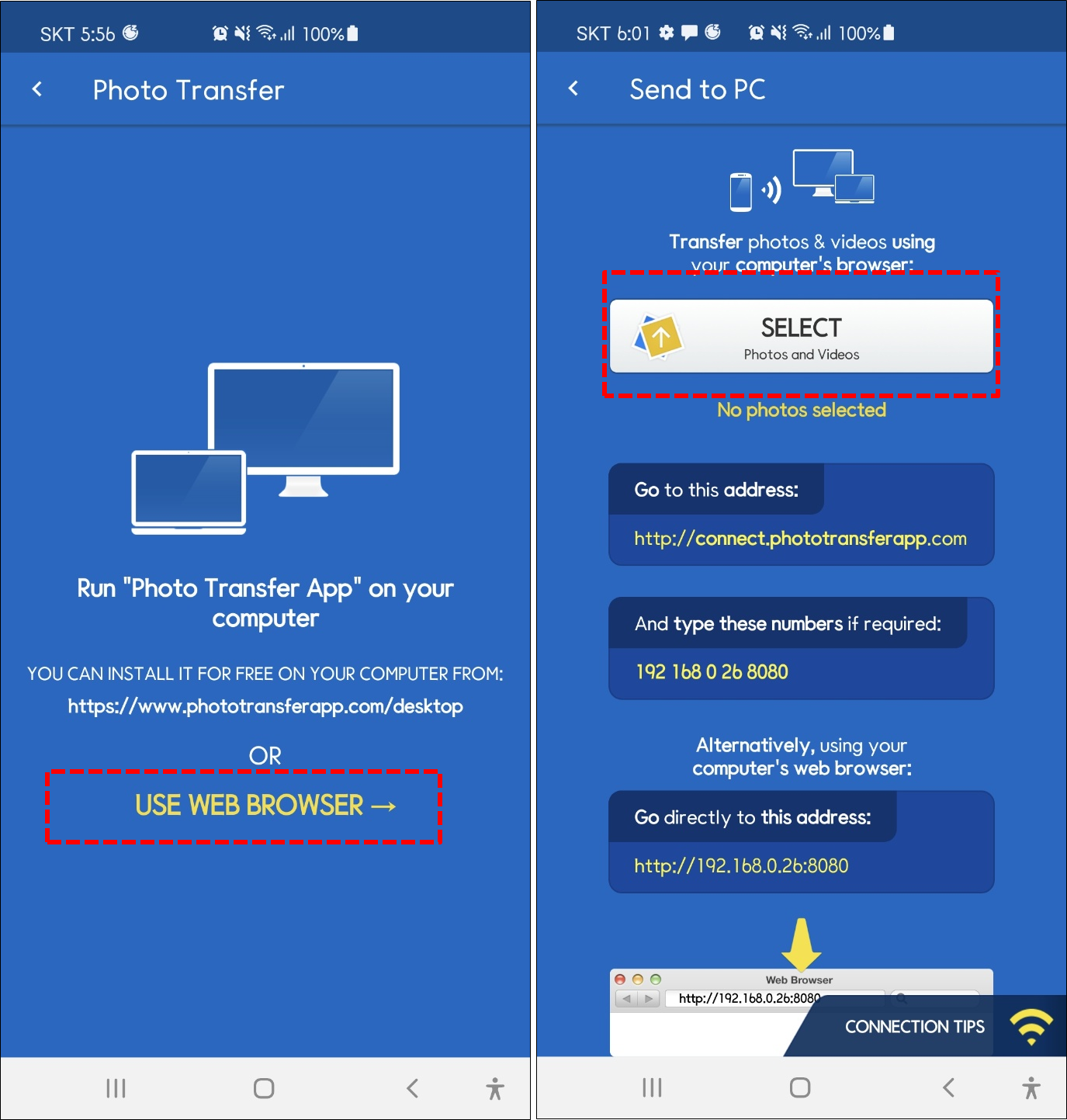
4. 전송할 이미지를 선택 하시고 제일 아래 DONE 버튼을 누르 신 후 다시 DONE 버튼을 눌러주세요!!
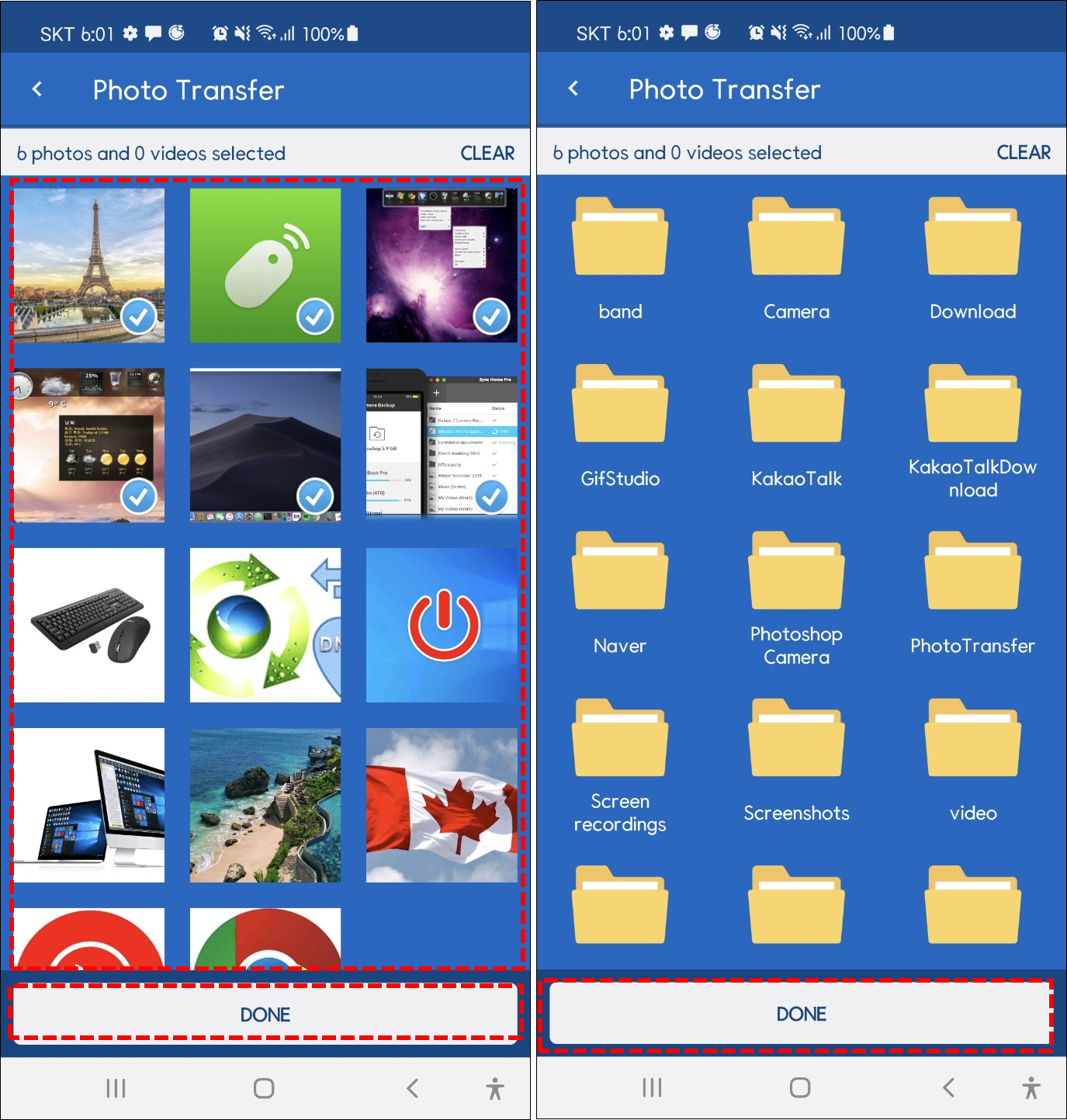
컴퓨터 설정
1. 스마트폰에 이미지 전송 설정이 끝나면 컴퓨터의 인터넷 사이트창에 "http://connect.phototransferapp.com" 이라고 입력 후 사이트에 접속 합니다. 그러면 스마트폰에서 방금 전달된 이미지 파일 항목을 썸네일 형태로 확인 할수 있고, 썸네일 이미지 상단에 Download 버튼을 클릭 합니다.

2. 여러개의 파일 또는 영상일 경우 ZIP 압축파일로 다운로드가 진행 됩니다.
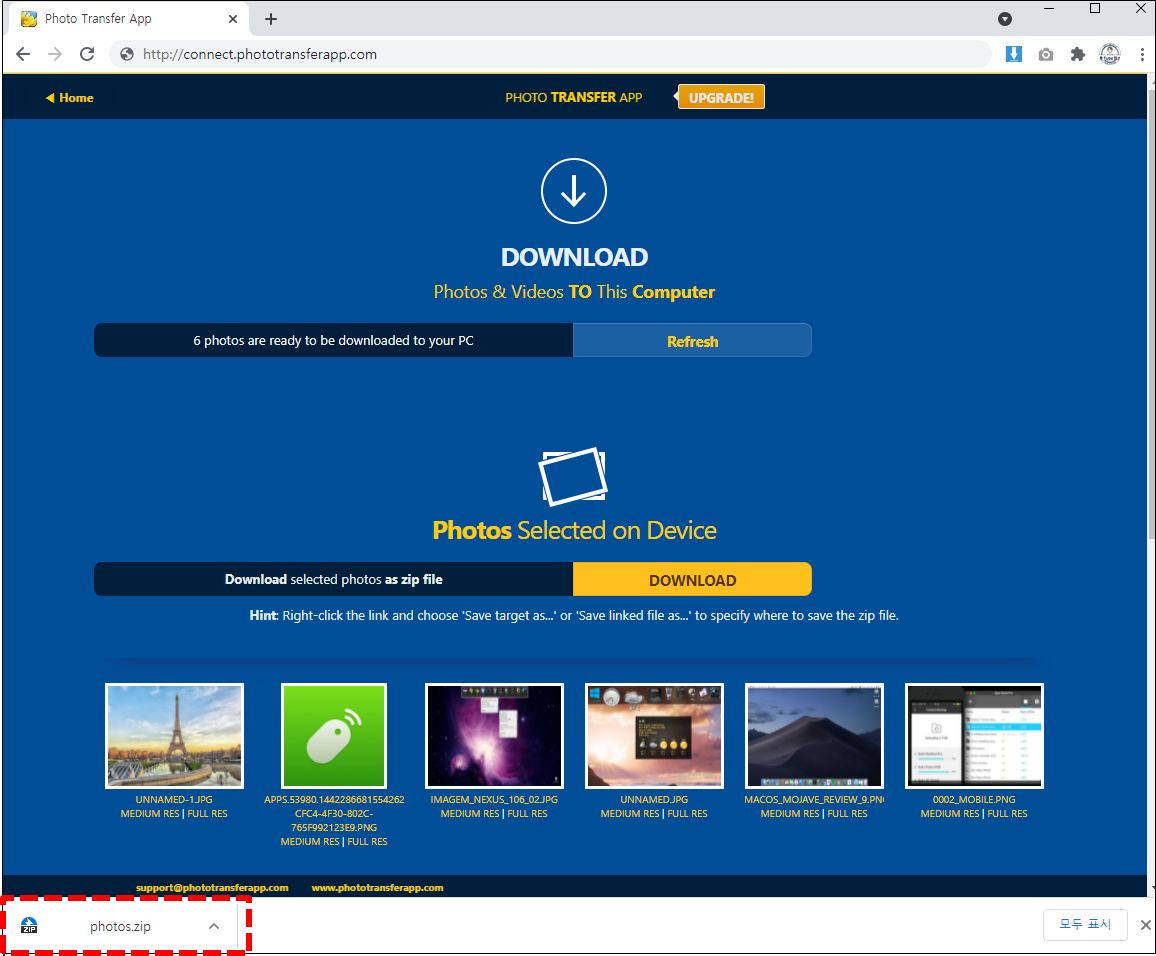
3. 압축을 해제해 보시면 내가 스마트폰에서 전달한 이미지가 정상적으로 다운로드 된 것을 확인 할수 있습니다.
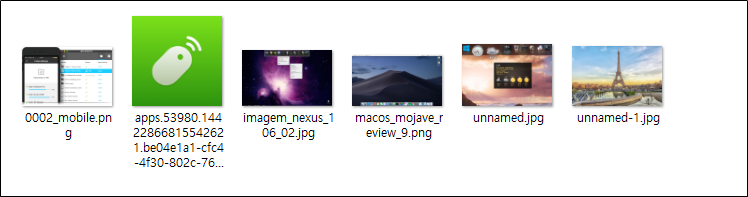
4. 컴퓨터에서 다운로드가 완료되면 어플에서는 "Transfer finished successfully" 라는 메세지와 함께 이미지 전달이 완료되었다는 메세지가 뜨게됩니다.

긴 글 읽어주셔서 감사합니다.
끝.
윈도우 클립보드 관리 프로그램 Ditto , 최대 1000개 까지 클립보드에 저장 할 수 있어요!!
윈도우 검색 속도를 초고속으로 만들어주는 런쳐 프로그램 WOX
카카오톡 계정 두개 만들기 - 개인/업무용 카톡계정 2개를 생성해보세요!
무료 원격 프로그램 LiteManager , 강력한 기능을 사용해보세요!!
컴퓨터 2대에 하나의 키보드 마우스를 공유하여 사용하는 방법
스마트폰에서 크롬 확장 프로그램 사용하는 방법 [안드로이드용]
오래 된 노트북을 클라우드 파일 공유 시스템으로 만드는 방법
넷플릭스 비밀코드 261 가지, 새로운 컨텐츠를 찾는데 활용해 보세요!
오래 된 컴퓨터를 웹 스트리밍 영상 서버로 만들어 활용하는 방법
내 컴퓨터에 클라우드를 네트워크 드라이브로 연결하는 방법
윈도우10 폴더에 비밀번호 설정하여 안전하게 숨기는 방법
'IT > 안드로이드' 카테고리의 다른 글
| 카카오톡 계정 두개 만들기 - 개인/업무용 카톡계정 2개를 생성해보세요! (0) | 2021.07.19 |
|---|---|
| 텍스트 음성 변환 (TTS) 어플 5가지 [안드로이드용] (0) | 2021.07.14 |
| 워터마크가 없는 무료 동영상 편집 어플 6가지 [안드로이드용] (0) | 2021.07.08 |
| 스마트폰 분실 방지 안드로이드 어플 3가지 추천 (0) | 2021.07.05 |
| 스마트폰을 무선 마우스 키보드로 사용하는 방법 ( 원격 종료 / 재부팅 가능 ) (0) | 2021.05.27 |
| 안드로이드 스마트폰 속도 2배 이상 빠르게 만드는 최적화 방법 (0) | 2021.04.15 |
| 인스타그램 비활성화 방법 상세하게 설명드려요!! (0) | 2021.02.09 |
| 카카오톡 멀티프로필 설정하는 매우 간단한 방법! (0) | 2021.02.01 |