MAC 용 MS 오피스 2021 다운로드 및 설치 방법 (영원히 사용 가능 )
철없는 외삼촌 블로그를 인포헬풀 이라는 새로운 이름의 워드프레스 블로그로 이전 하였습니다. 더 높은 퀄리티의 최신 IT 정보를 확인 할 수 있으니 많은 관심 부탁 드립니다. 그리고 유튜브 채널 컴테크에 접속하시면 블로그 정보를 영상으로 시청 하실 수 있습니다. 감사합니다.
오늘은 MAC 용 MS 오피스 2021 버전 다운로드 및 설치 방법에 대해 상세하게 알아보겠습니다.
목차
MAC 용 MS 오피스 2021 다운로드 및 설치 방법
1️⃣ 아래 링크를 클릭하면 MAC 용 MS 오피스 2021 버전 설치 파일을 다운로드 받을 수 있습니다.
2️⃣ 다운로드 받은 파일을 더블 클릭 하면 2개의 PKG 파일을 확인 할 수 있는데, Microsoft_Office_16.58.pkg 파일을 실행 합니다.
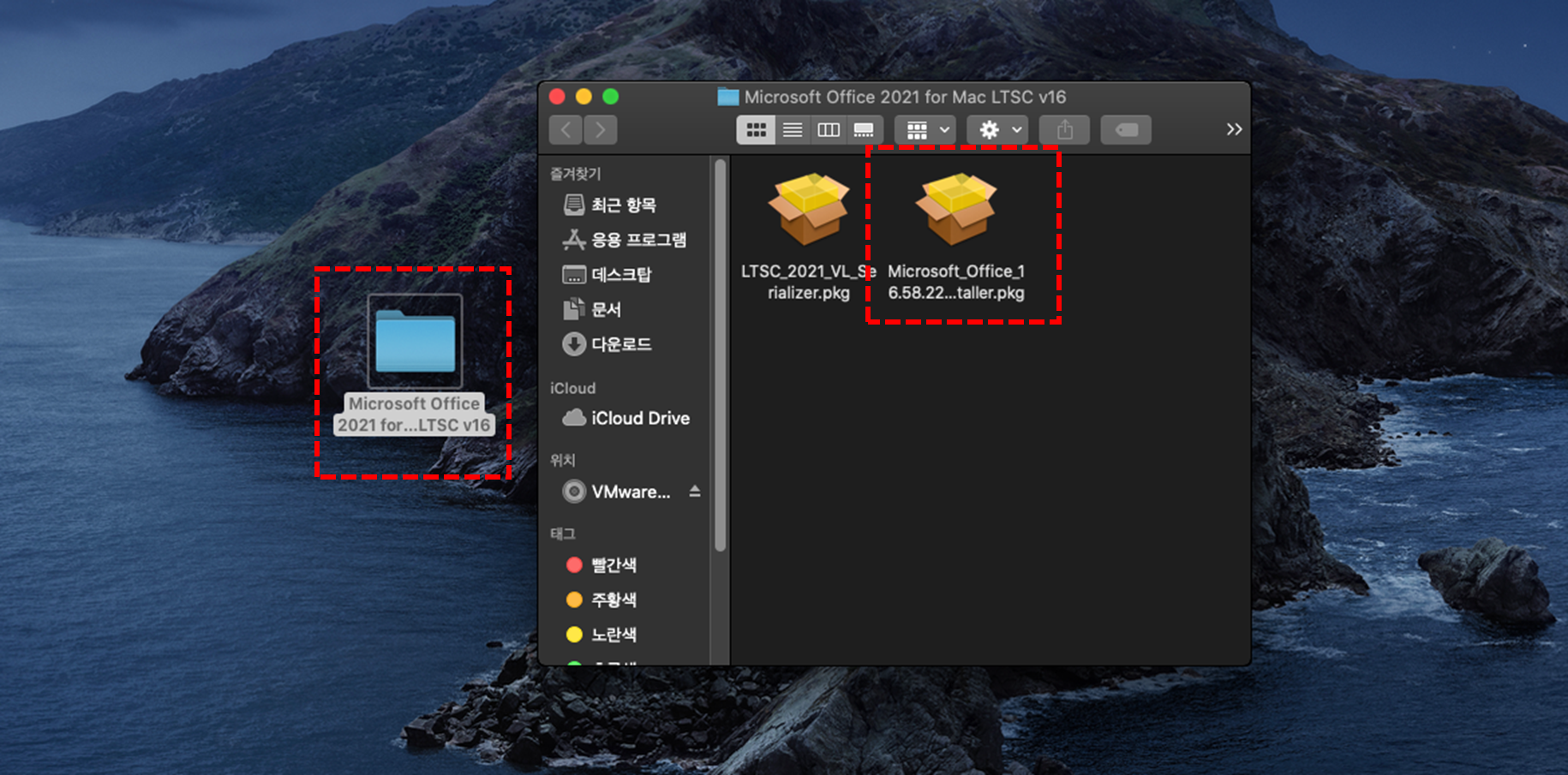
3️⃣ 설치 팝업창이 뜨면 계속 버튼을 클릭 합니다.
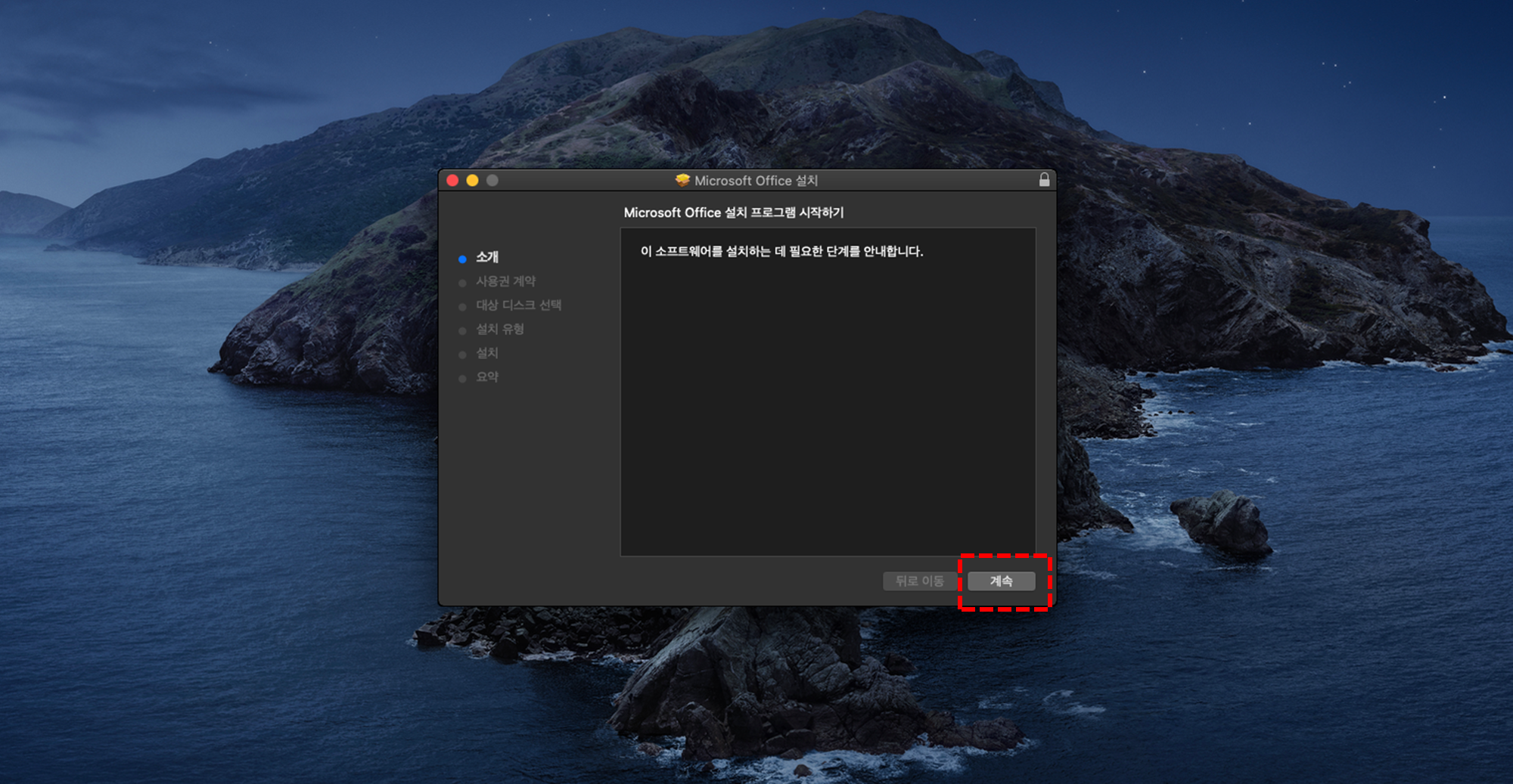
4️⃣ 계속 버튼 클릭 합니다.
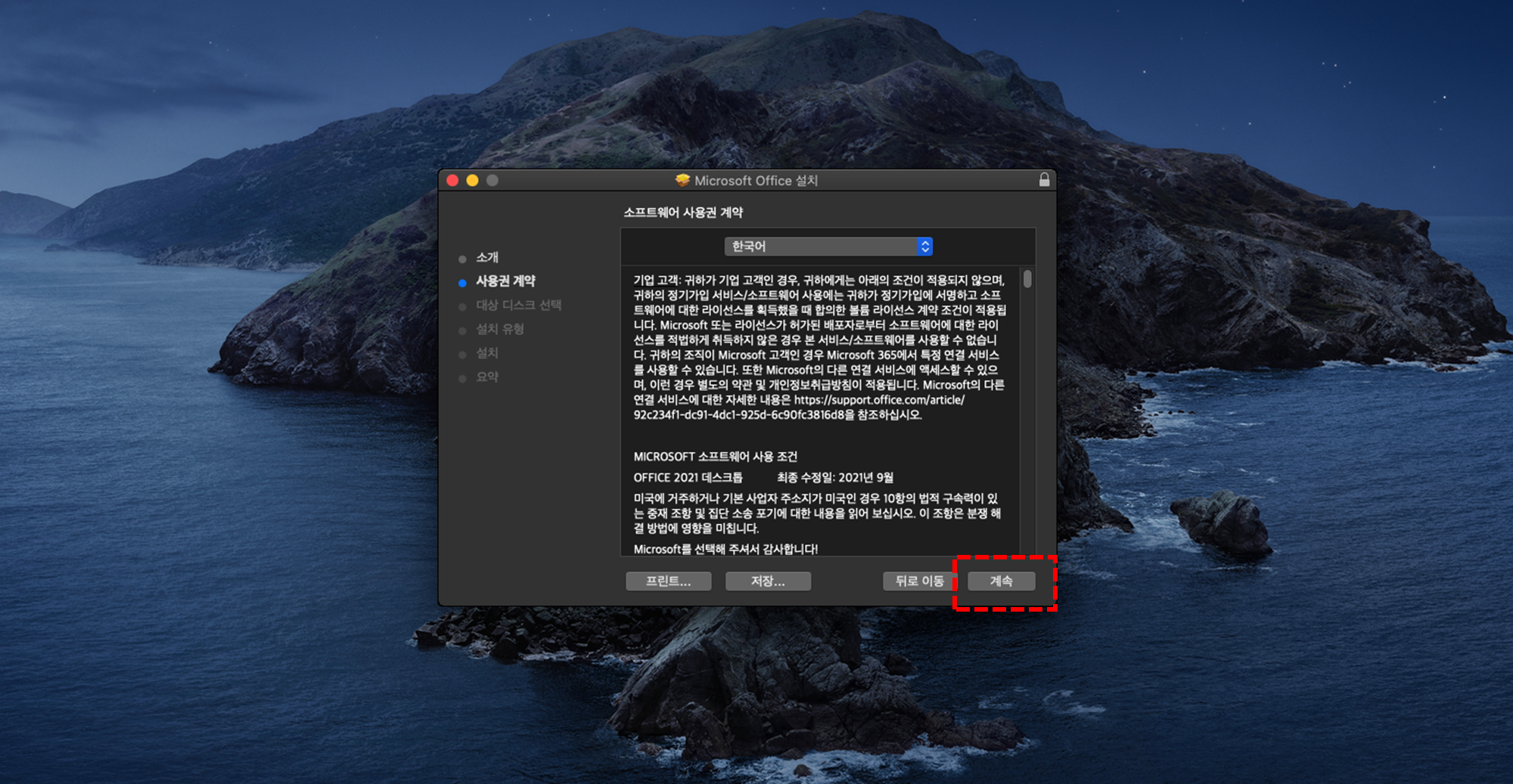
5️⃣ 소프트웨어 약관 동의 팝업창이 뜨면 동의 버튼을 클릭 합니다.
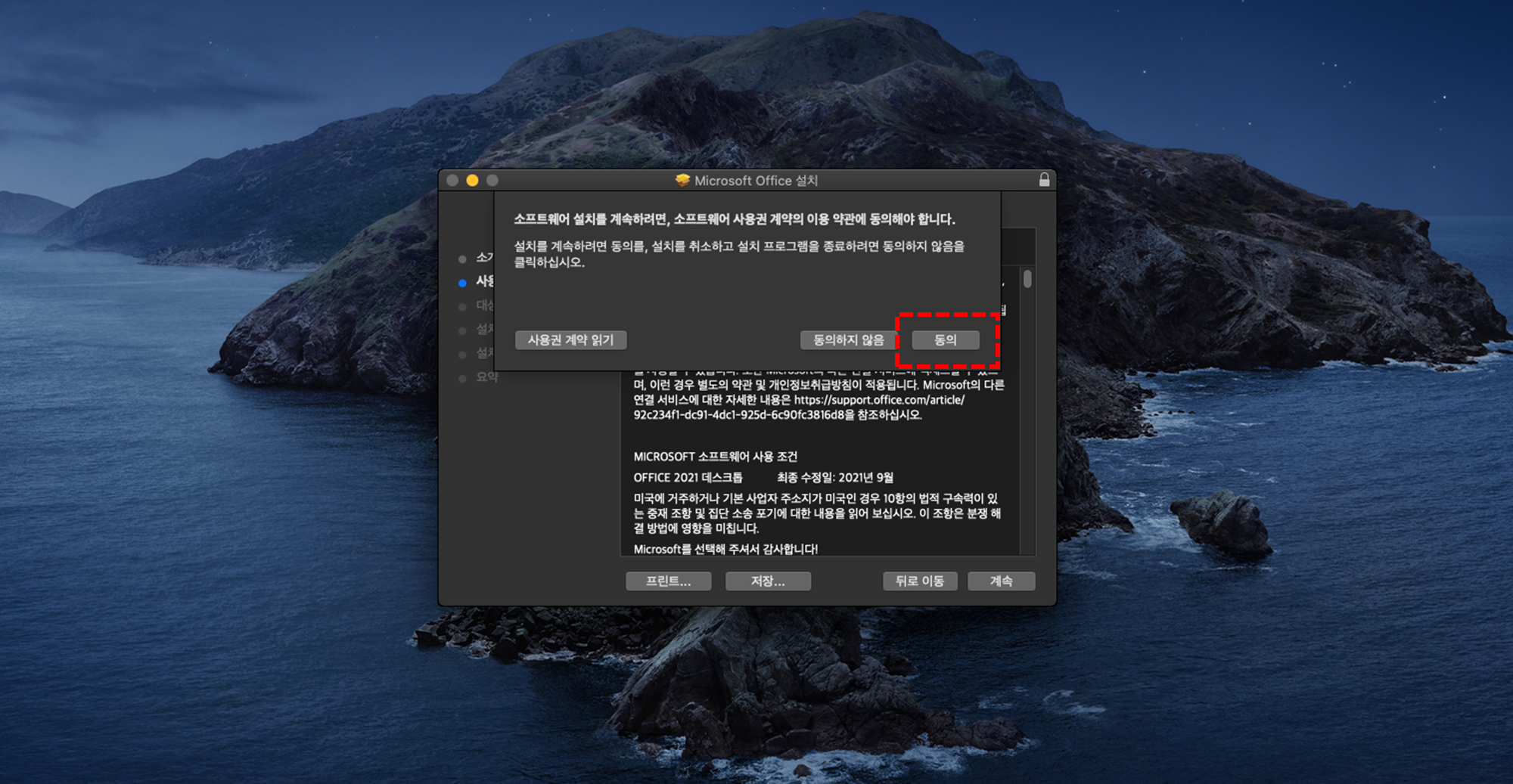
6️⃣ 이제 설치 버튼을 클릭 합니다.
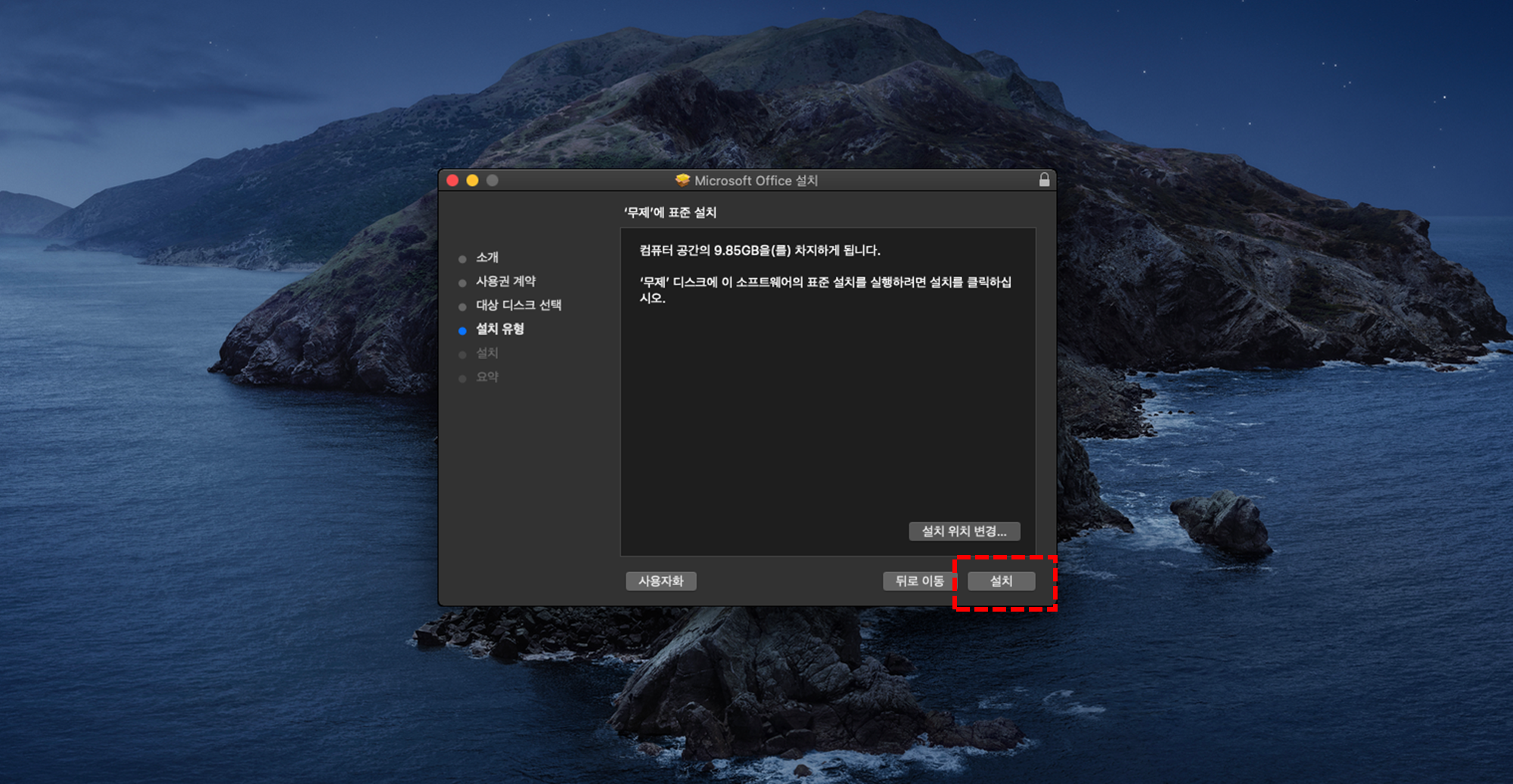
7️⃣ MAC OS 로그인 팝업창이 뜨면 암호 입력 후 "소프트웨어 설치" 버튼을 클릭 합니다.
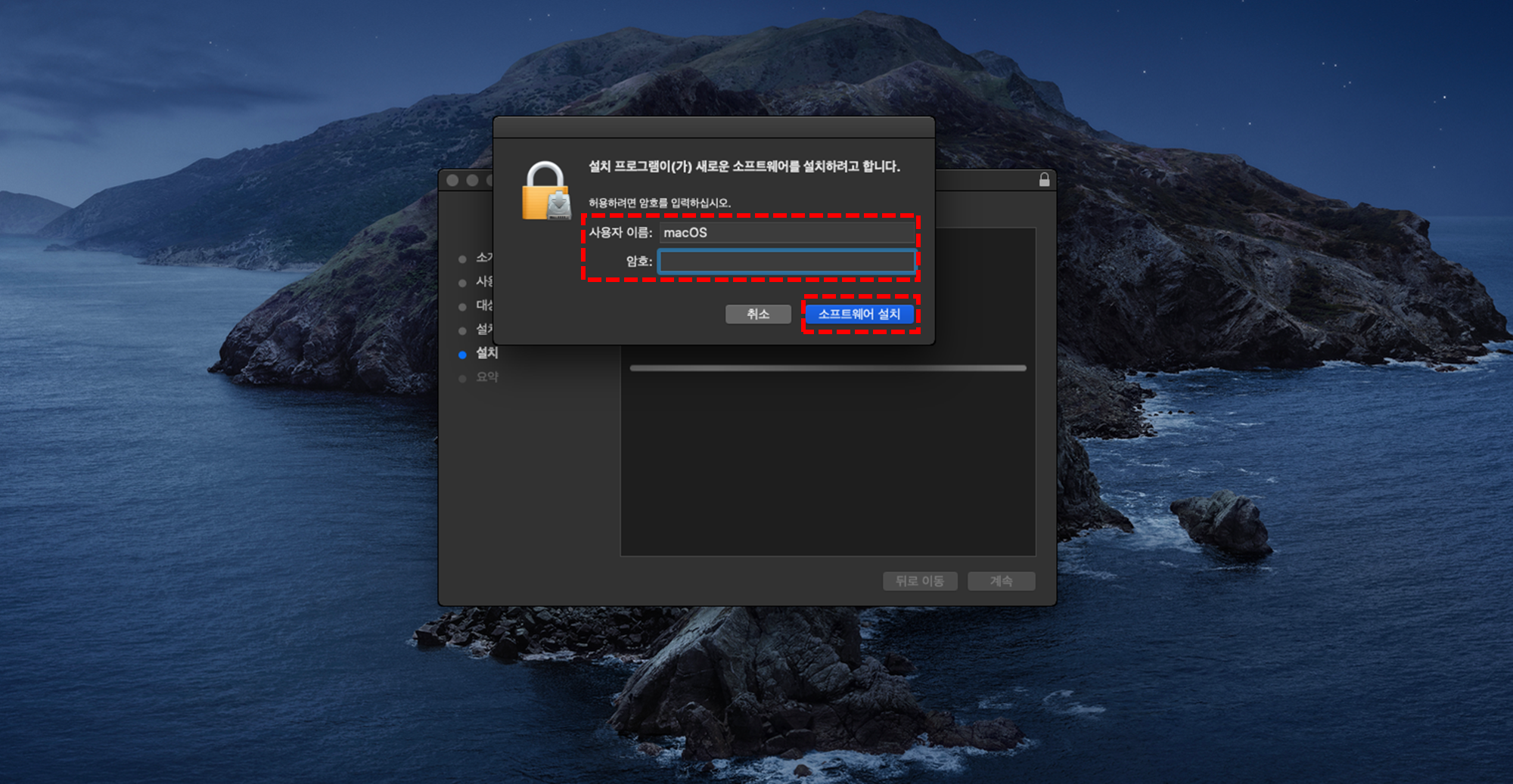
8️⃣ 자동으로 MS OFFICE 2021 설치가 진행 됩니다.
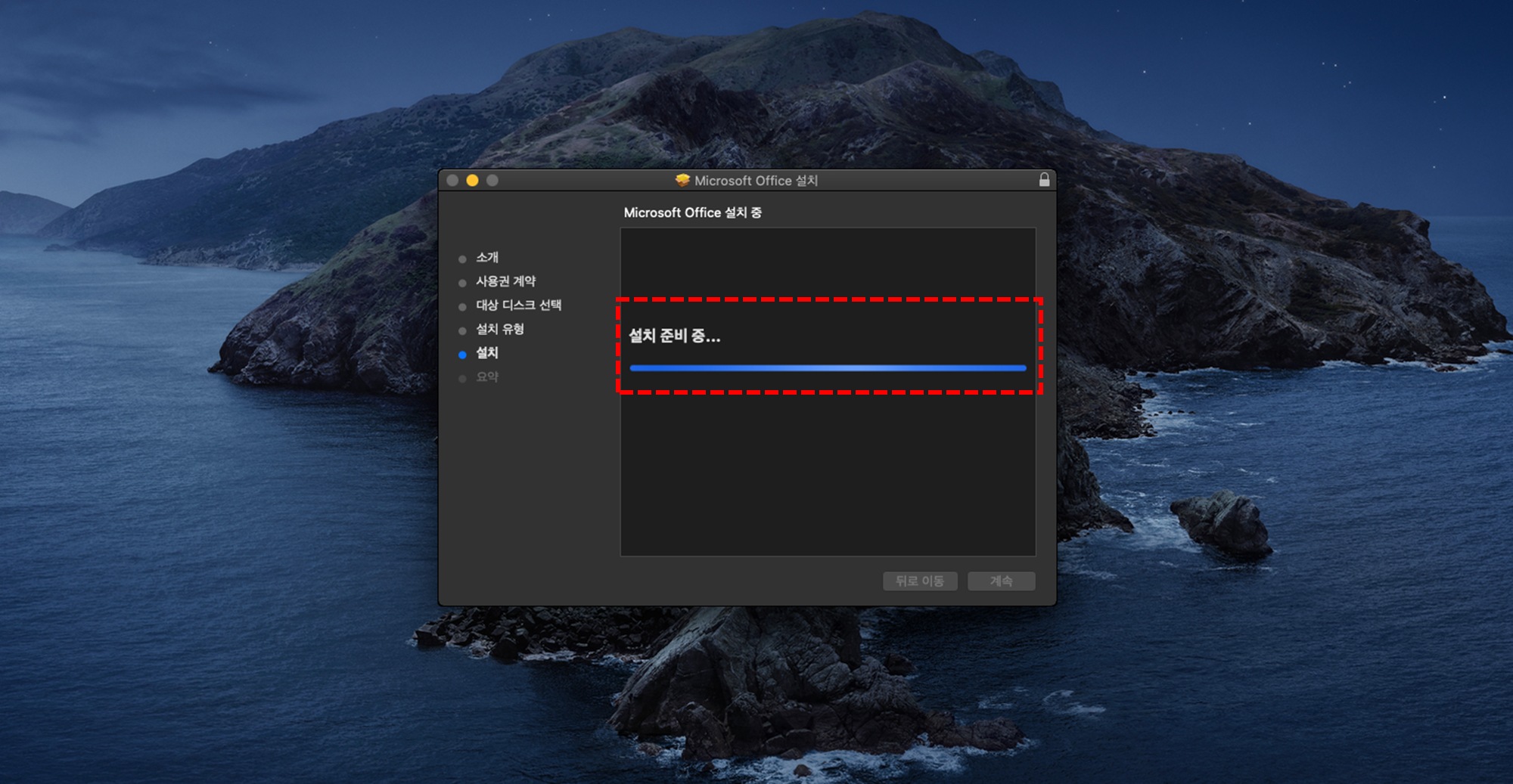
9️⃣ 완료 화면이 뜨면 닫기 버튼을 클릭 합니다.
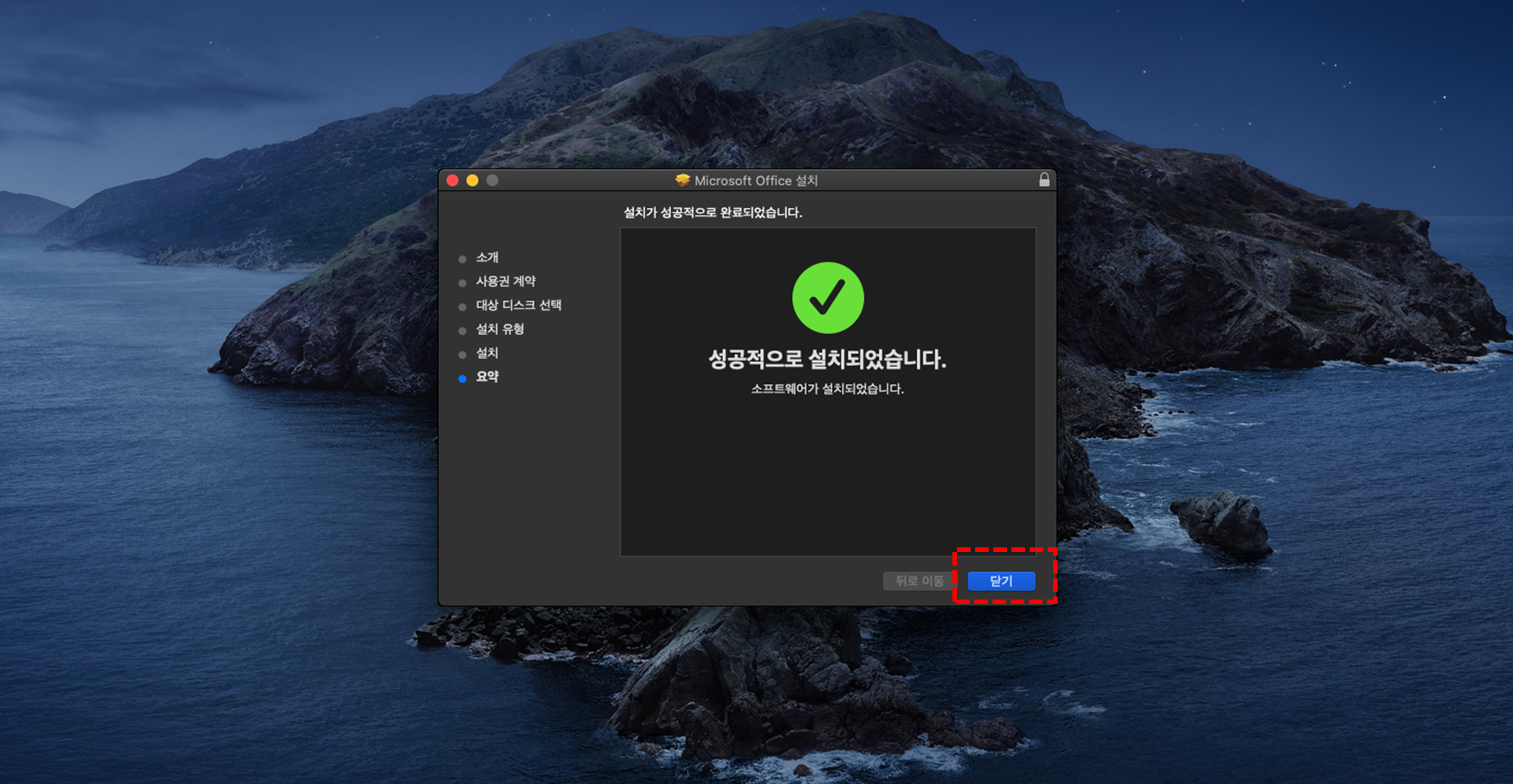
1️⃣0️⃣ 좀 기다리다보면 필수 데이터 알림 팝업창이 뜨는데 확인 버튼을 클릭 합니다.
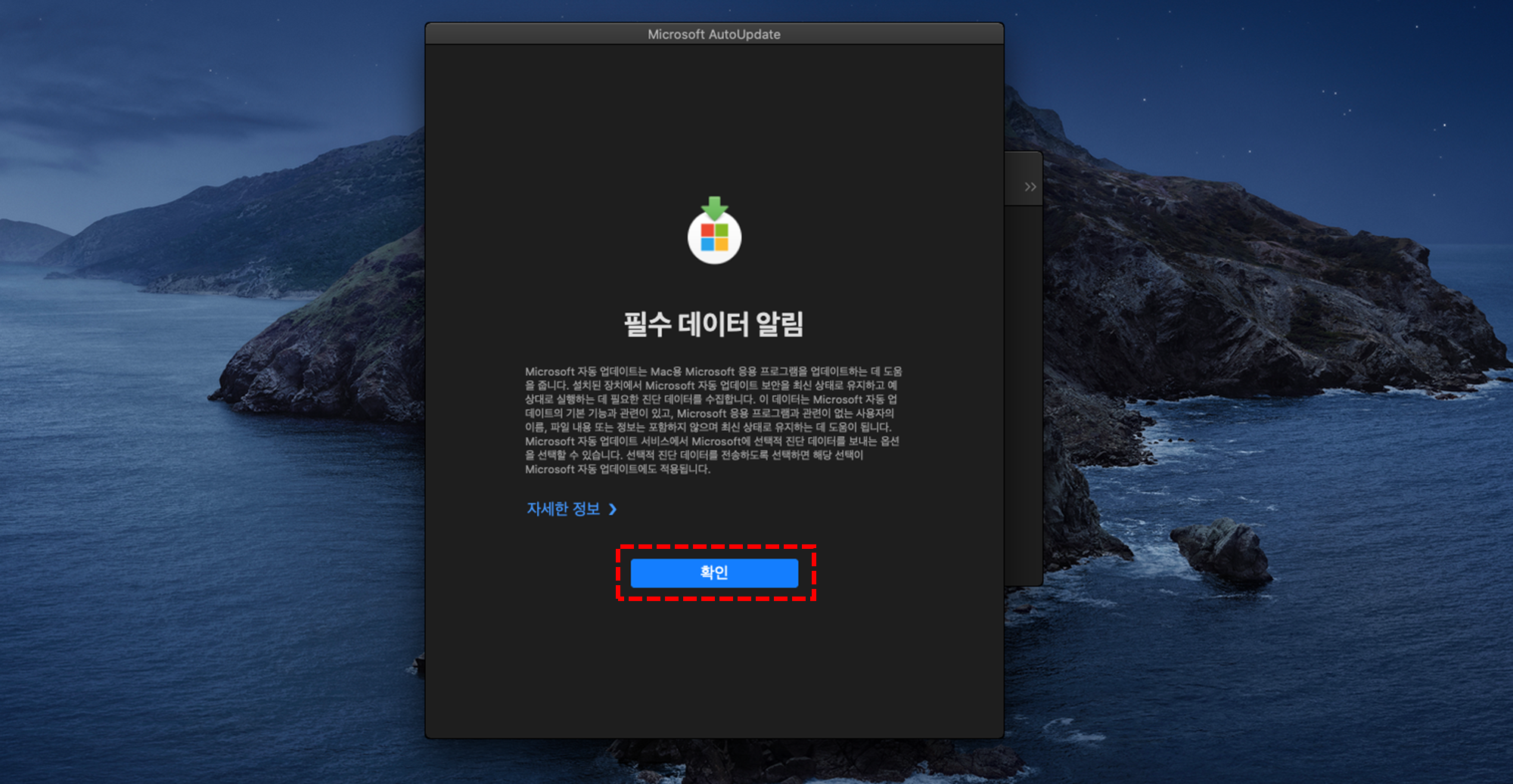
1️⃣1️⃣ 자동 업데이트 팝업창이 뜨면 왼쪽 하단에 기본적으로 체크 되어 있는 항목을 체크 해제 합니다.
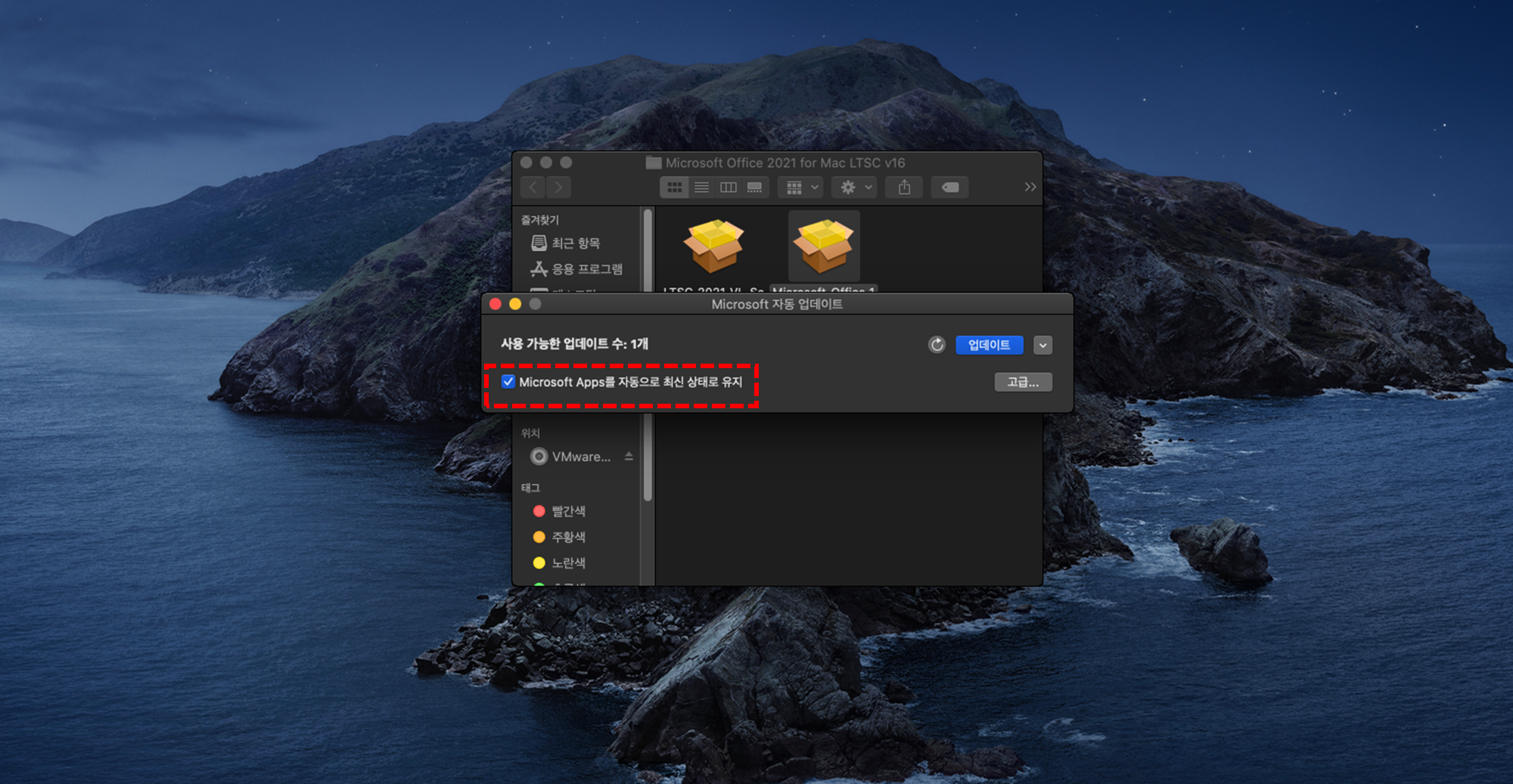
1️⃣2️⃣ 체크를 해제하면 팝업창이 뜨는데 끄기 버튼을 클릭 합니다.
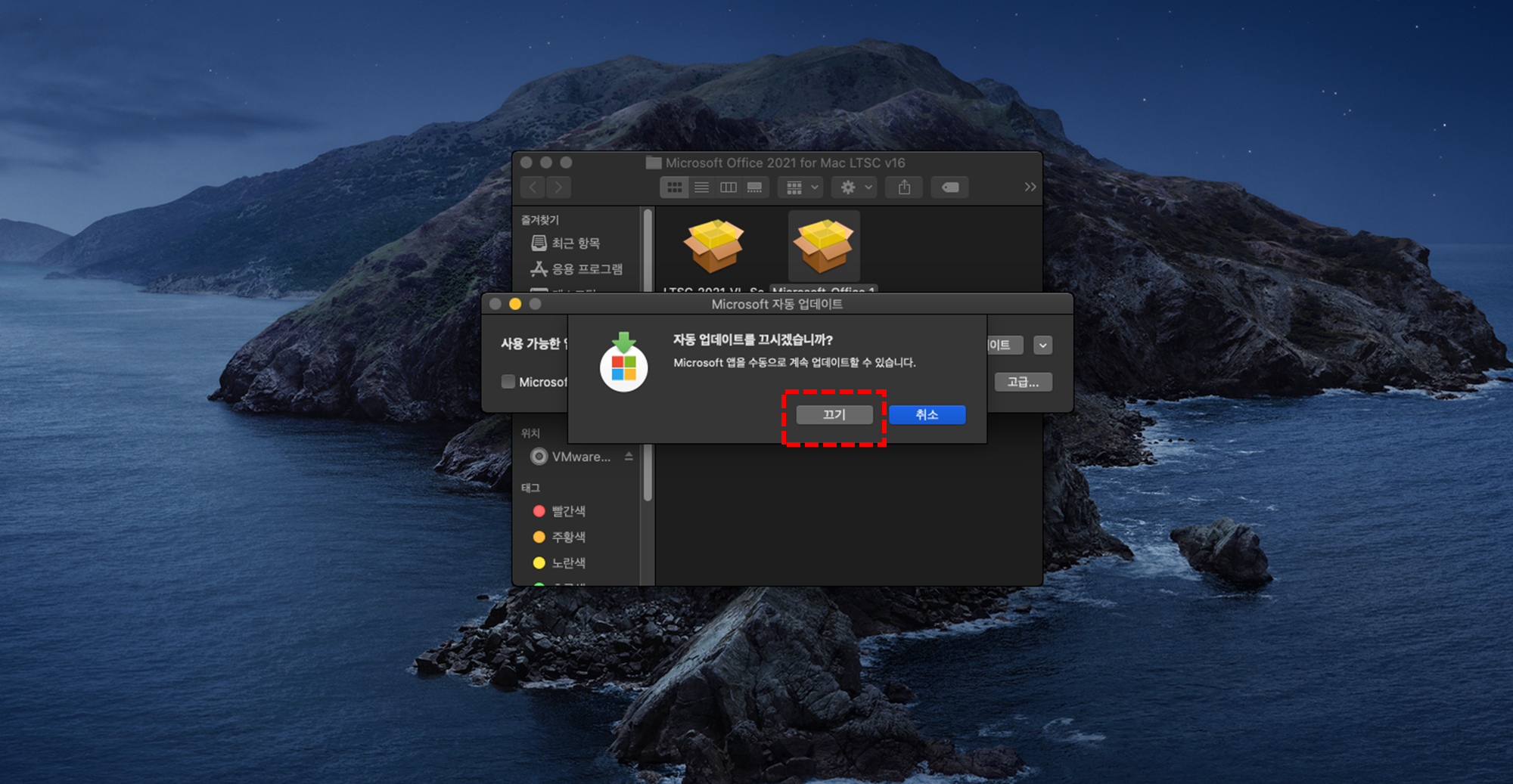
1️⃣3️⃣ 그 다음 팝업창을 닫아줍니다.
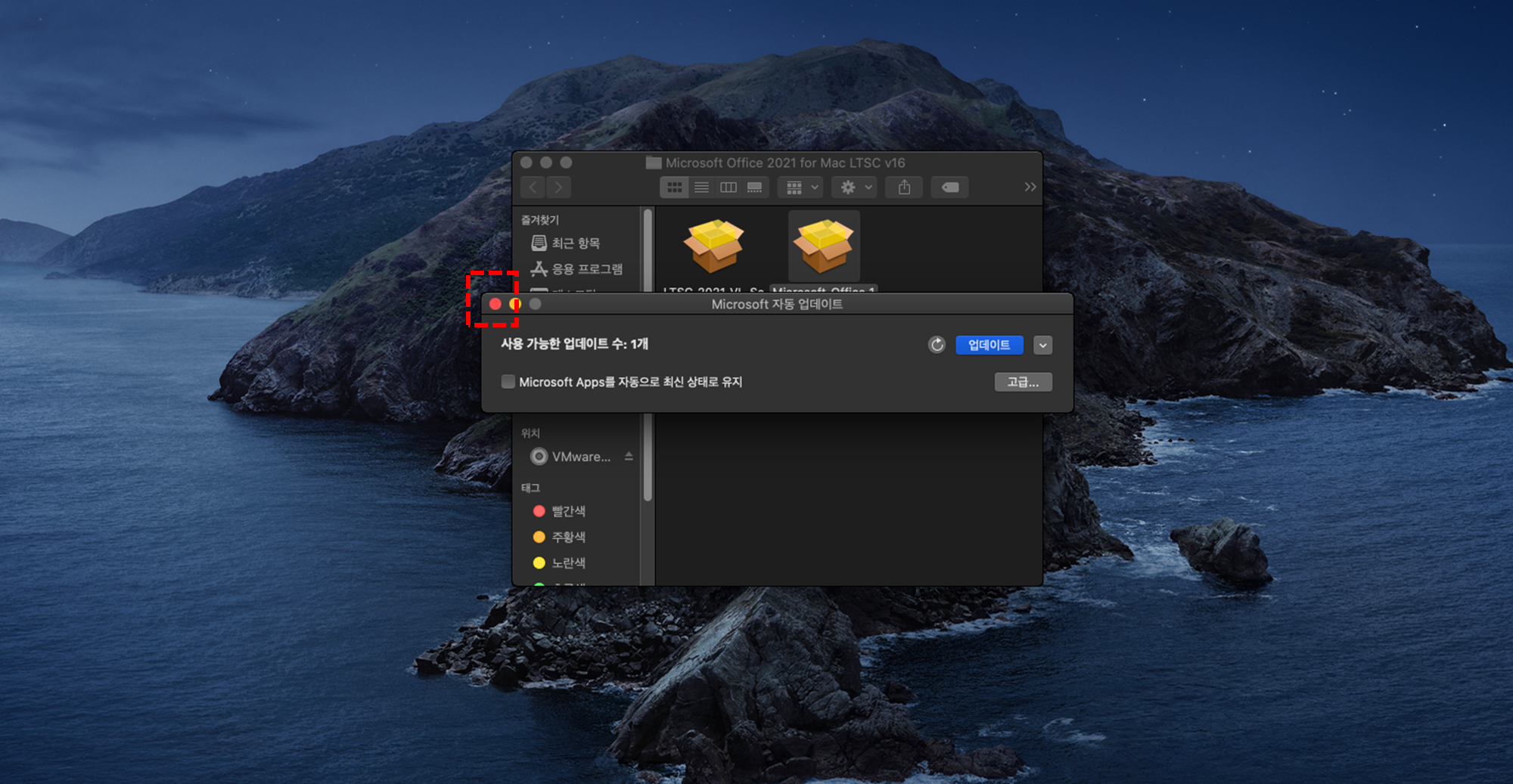
MAC 용 MS 오피스 2021 제품 인증
1️⃣ 이번에는 제품 인증을 위해 LTSC_2021_VL_Serializer.pkg 파일을 실행 합니다.
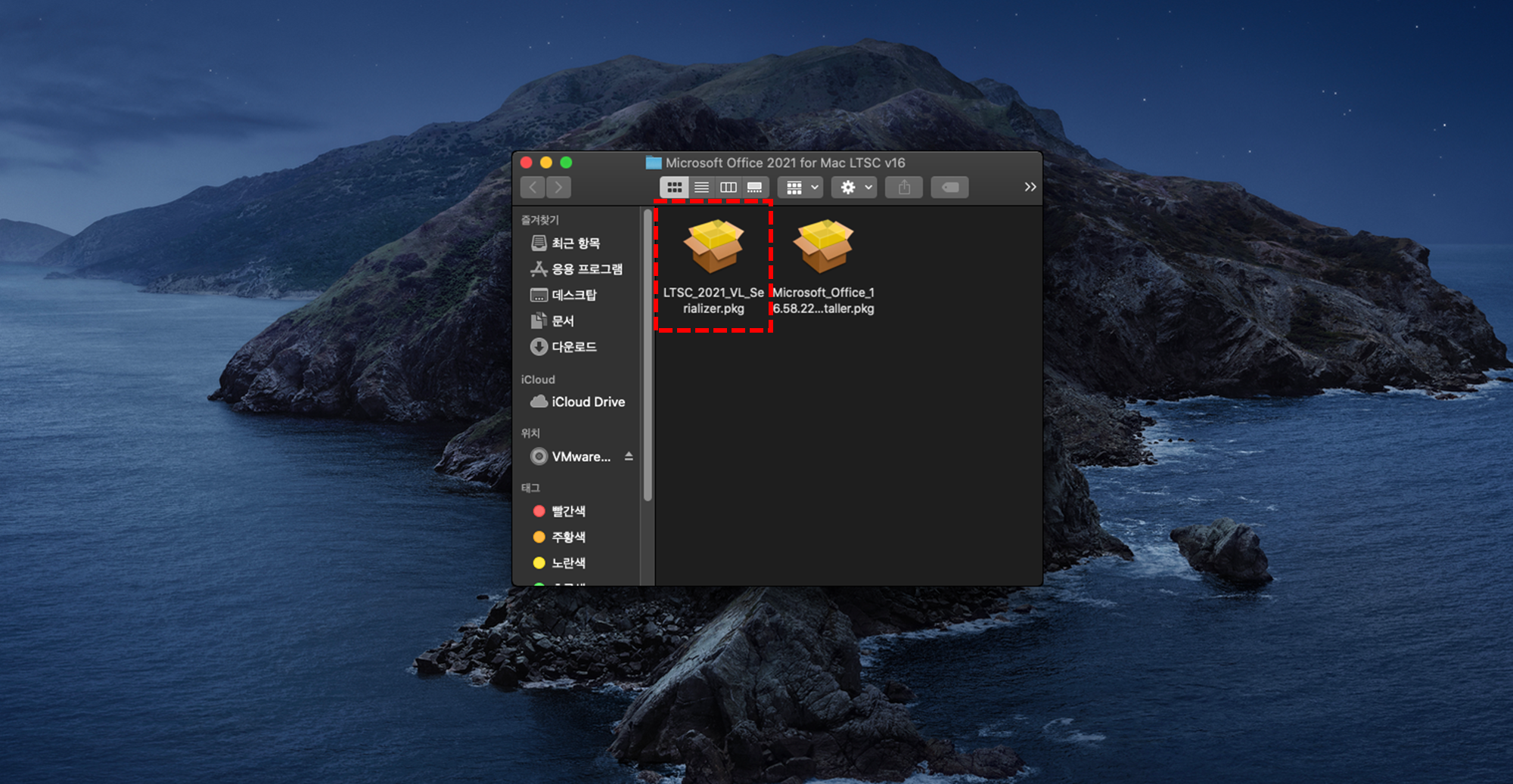
2️⃣ 계속 버튼을 클릭 합니다.
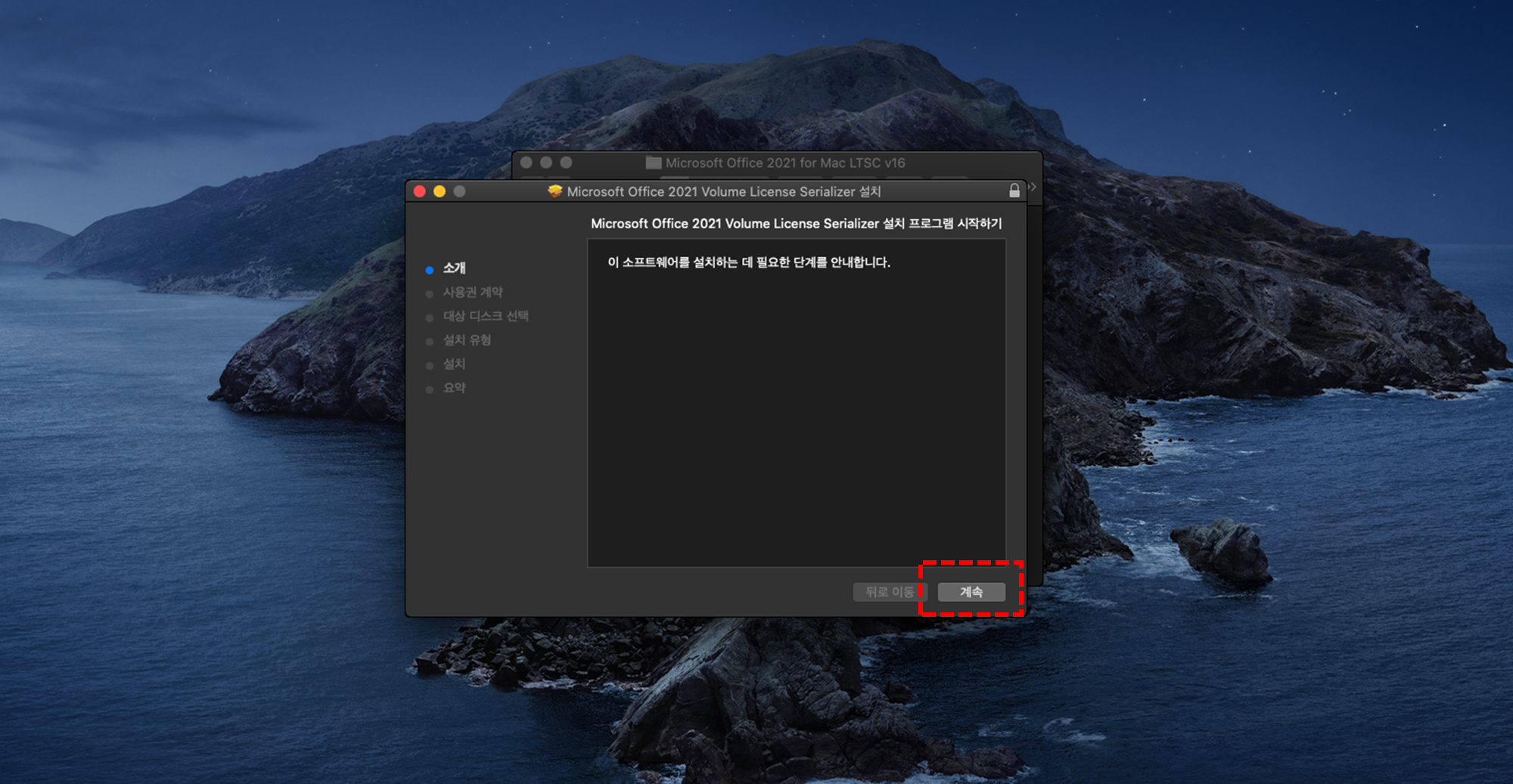
3️⃣ 계속 버튼을 클릭 합니다.

4️⃣ 동의 버튼을 클릭 합니다.
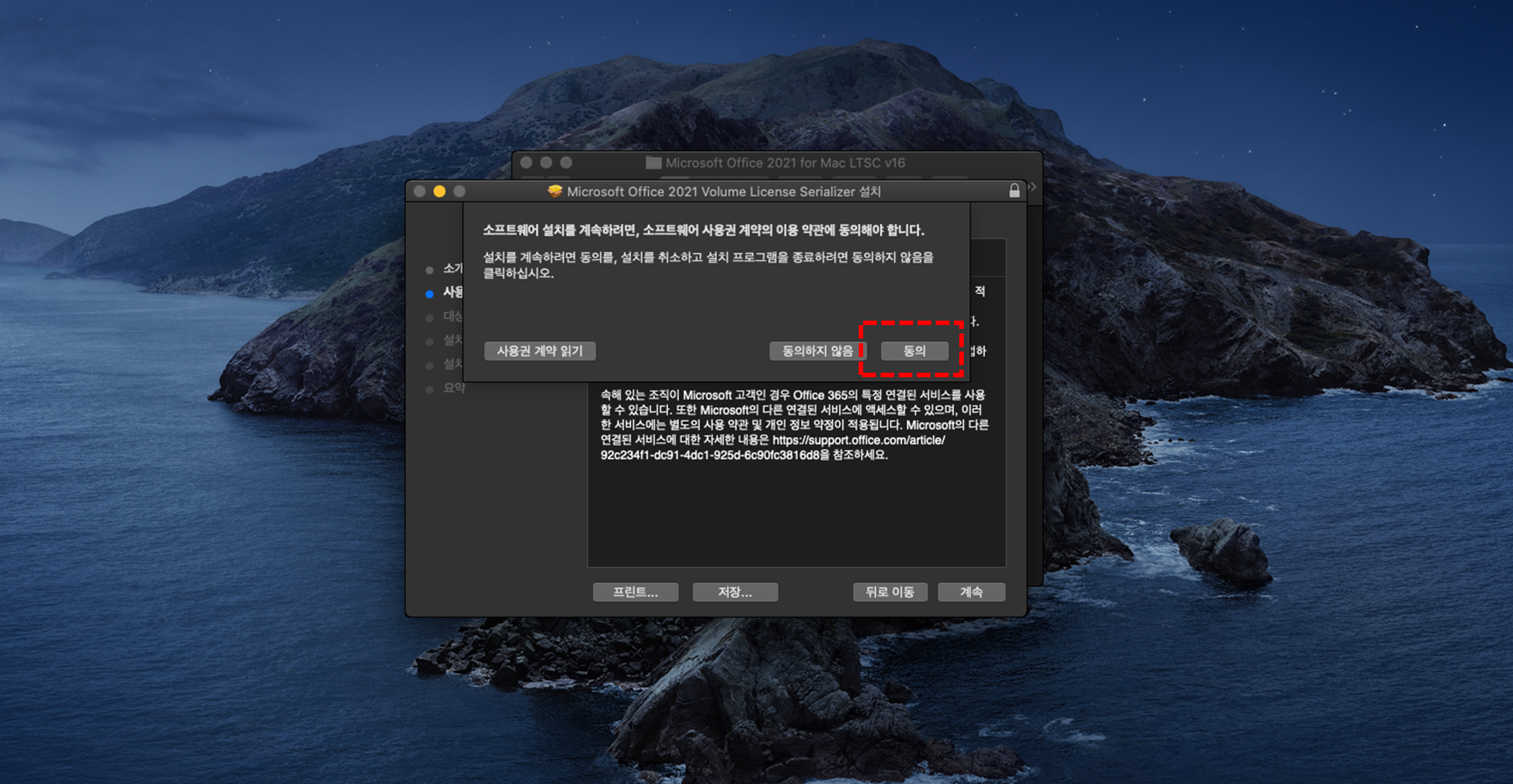
5️⃣ 설치 버튼을 클릭 합니다.
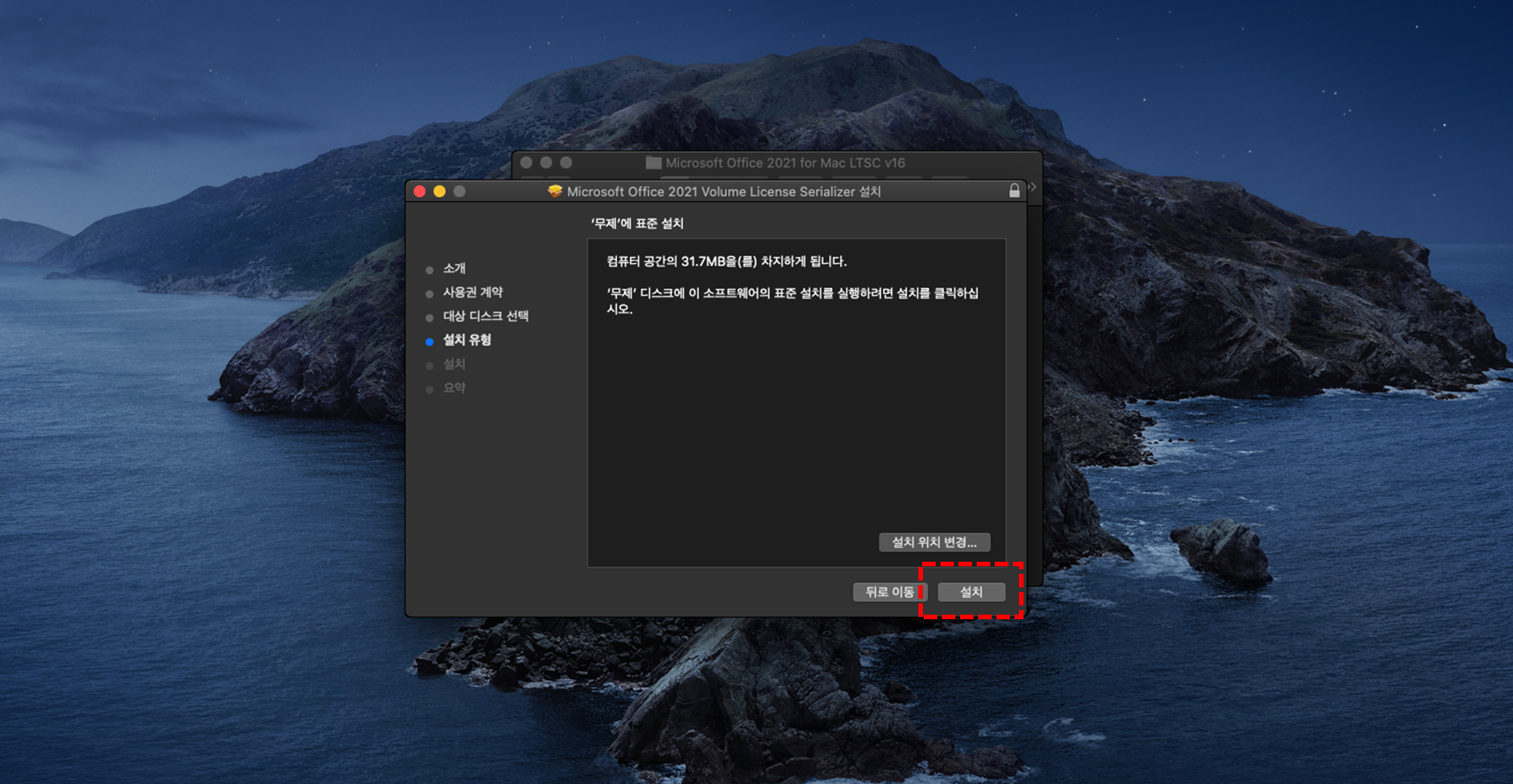
6️⃣ MAC OS 로그인 계정을 입력 후 소프트웨어 설치 버튼을 클릭 합니다.
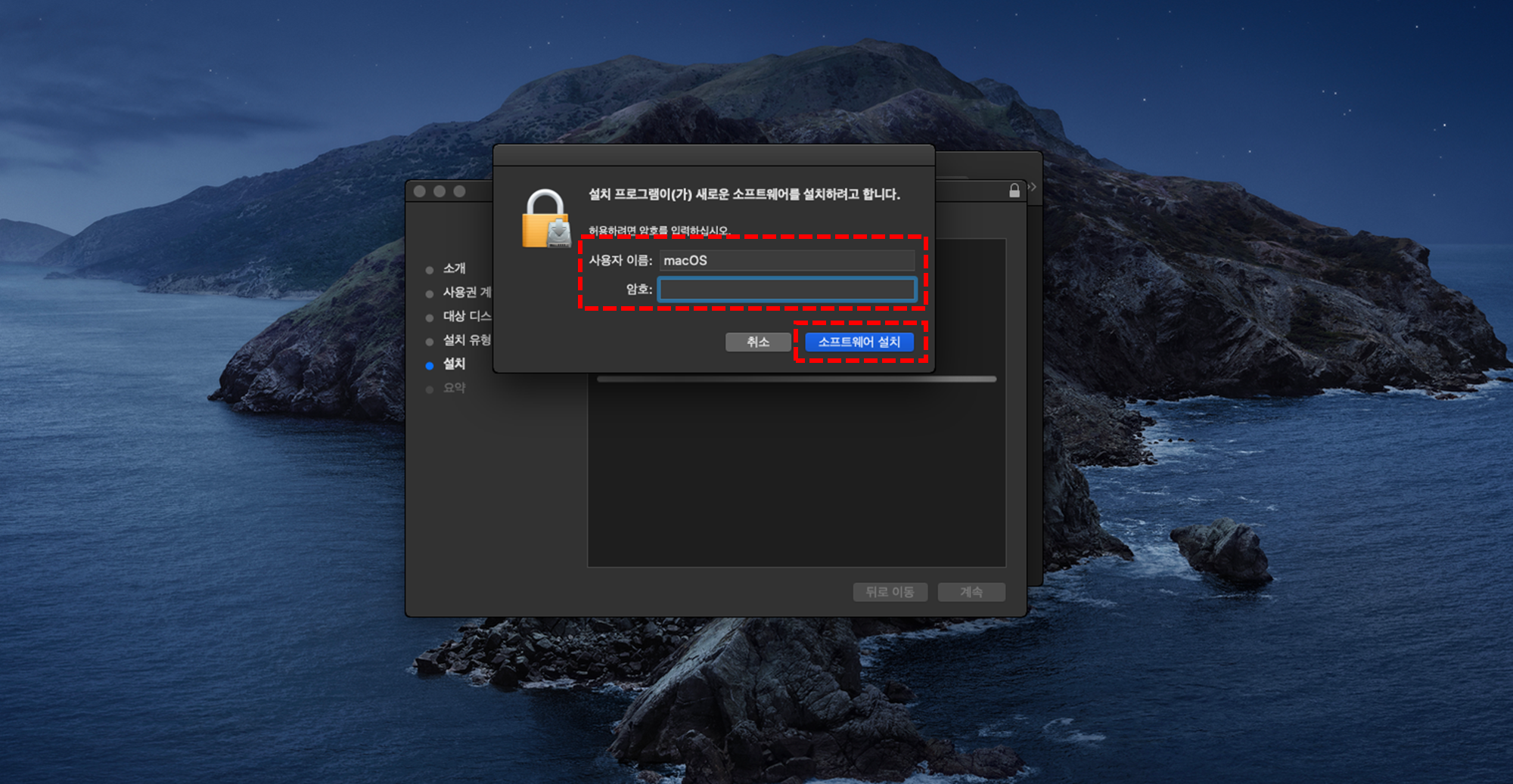
7️⃣ 자동으로 MS OFFICE 2021 인증이 진행 됩니다.
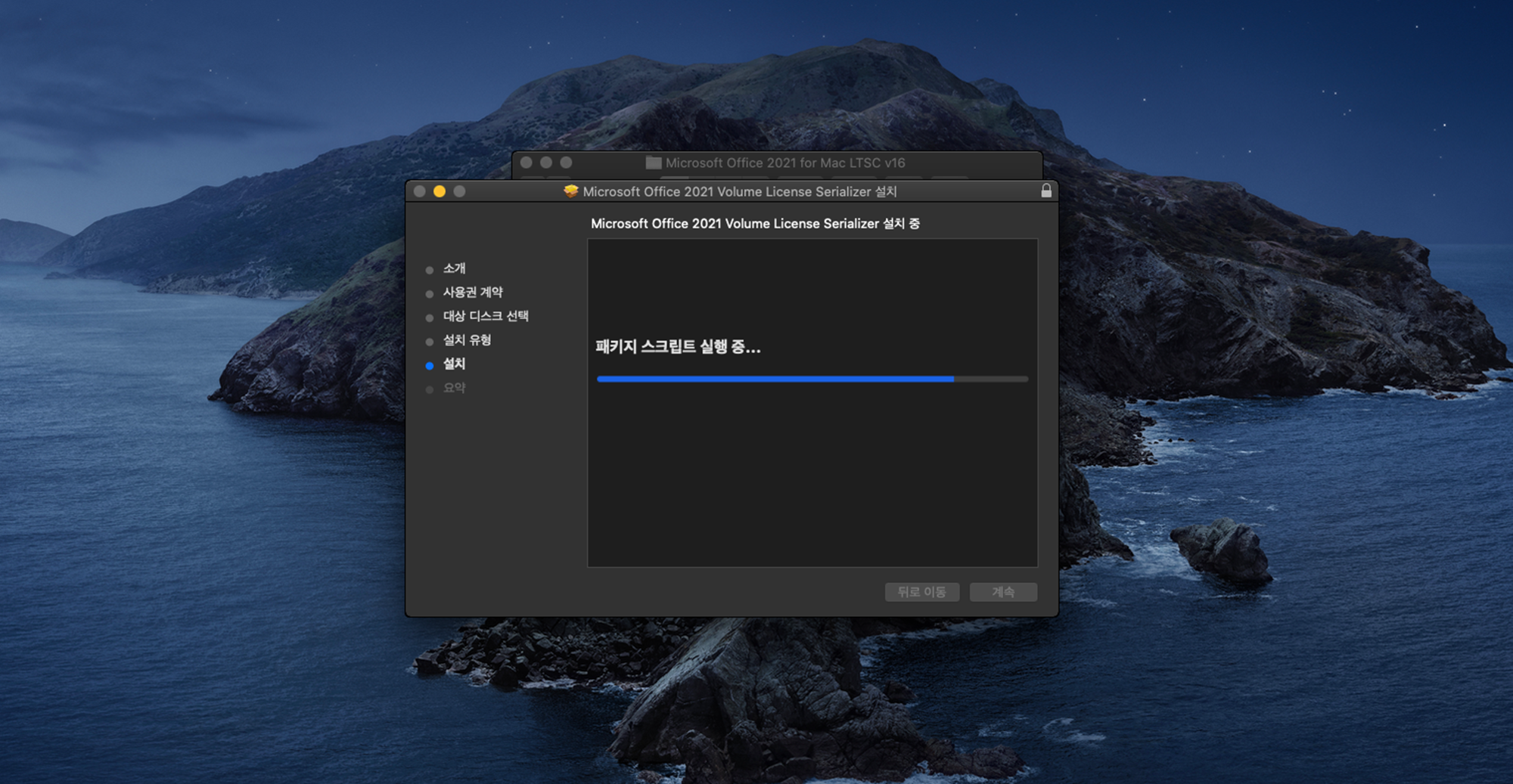
8️⃣ 설치 완료 화면이 뜨면 닫기 버튼을 클릭 합니다.
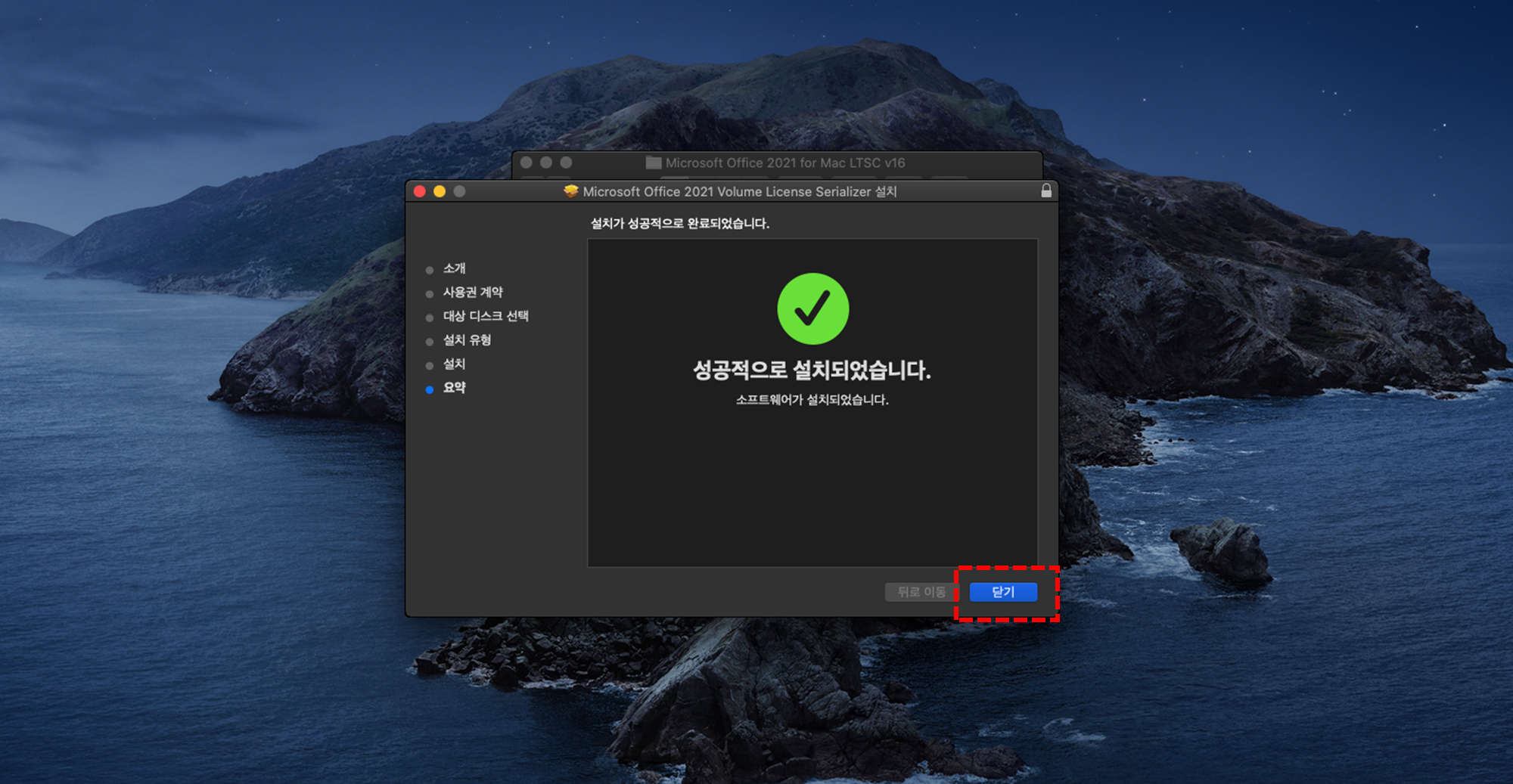
Mac 용 MS 오피스 2021 실행 방법
1️⃣ 파인더 - 응용 프로그램에 들어가보면 MS 오피스 2021 제품을 확인 할 수 있습니다.
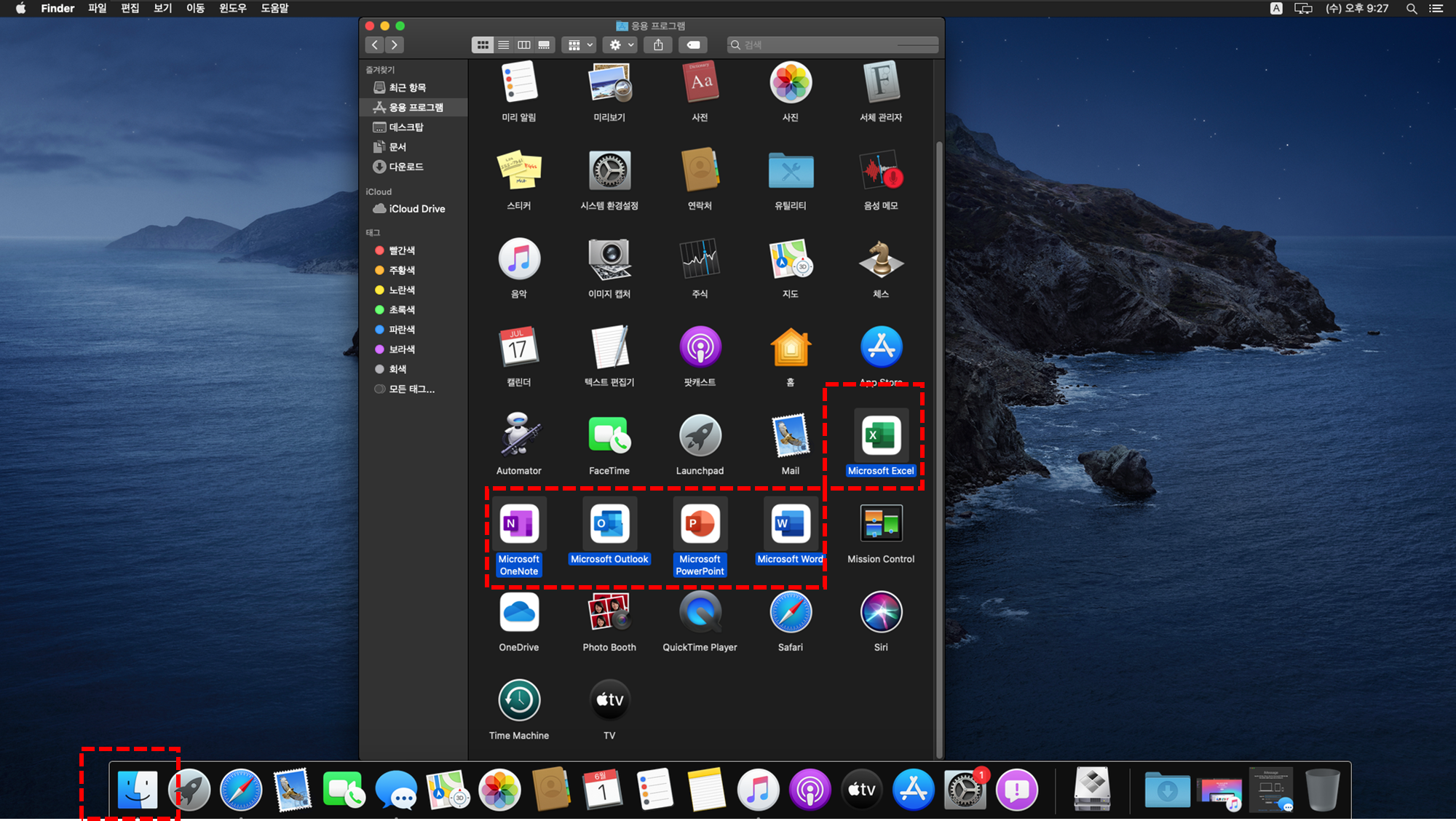
2️⃣ 아무거나 하나 실행 해보면 로그인 팝업창이 뜨는데, 로그인 건너뛰기 버튼을 클릭 합니다. ( 모든 제품이 똑같이 로그인 하라고 뜨는데 로그인 건너뛰기 버튼을 클릭하면 됩니다. )
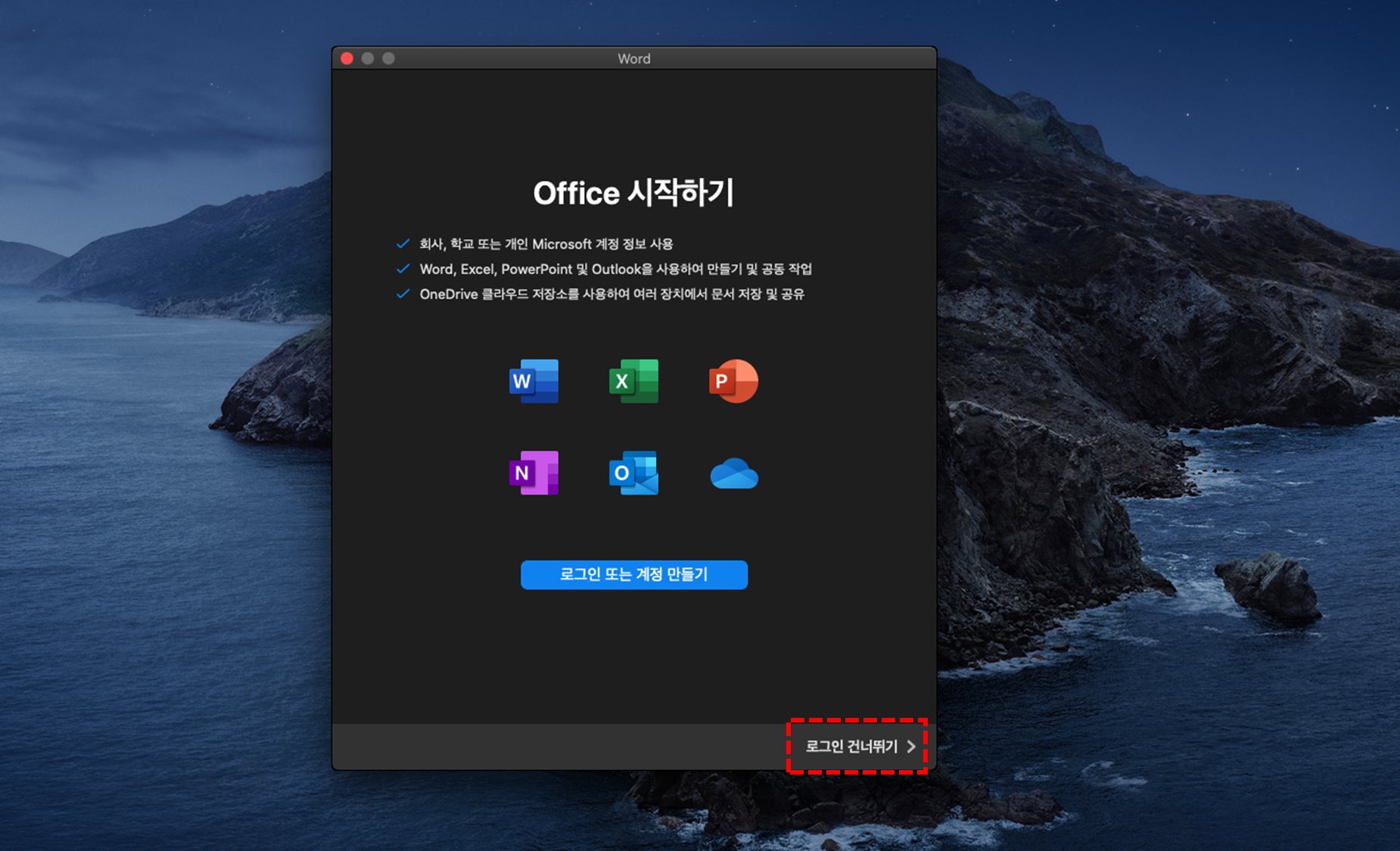
3️⃣ 완료 버튼을 클릭 합니다.

4️⃣ Word 사용 시작 버튼을 클릭 합니다.

5️⃣ 빈페이지를 선택을 합니다.
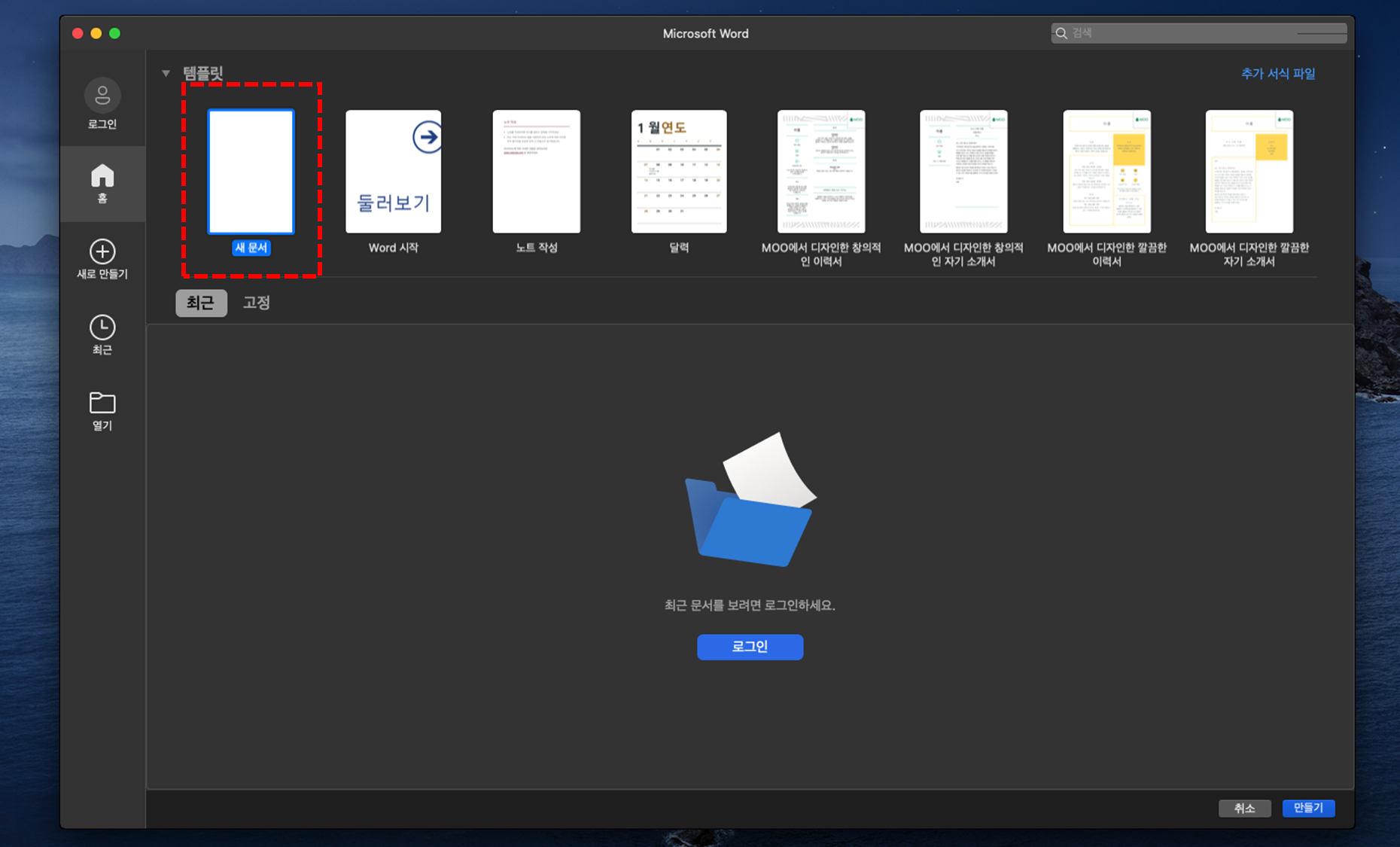
6️⃣ MS WORD를 사용 할 수 있게 됩니다.

7️⃣ PPT와 EXCEL 또한 똑같이 실행을 해주시면 되겠습니다.
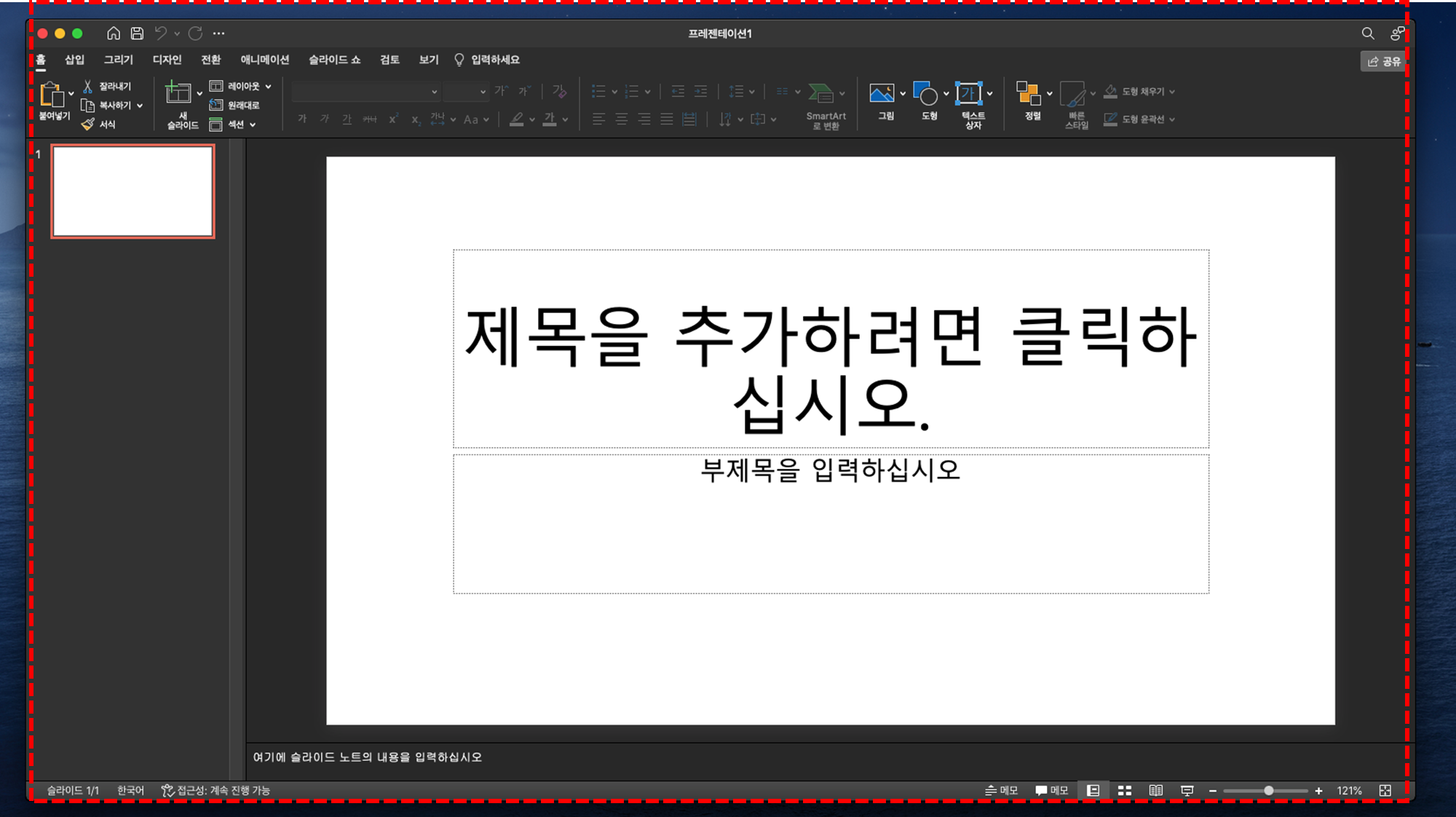

긴 글 읽어주셔서 감사합니다.
끝.
MS 오피스를 대체 할 무료 프로그램 Apache OpenOffice
아웃룩 메일 연결 및 백업 설정 방법 [ 아웃룩 2016 버전 상세 설명]
한컴오피스 2020 무료설치 ( 시리얼키도 필요없어요 )
한글 2010 무료 설치방법 ( 시리얼키가 필요없어요!! )
윈도우10 + MS 오피스 2019 정품인증 한방에!! 간단하게!! [1분 컷]
MS 오피스 2019가 포함된 윈도우11 버전 다운로드 및 설치방법
MS 오피스 2021 버전이 포함된 윈도우11 한글버전 다운로드 및 설치방법
MS 오피스 2021 Professional Plus 프리뷰 버전 다운로드 및 인증 방법
MS 오피스 365 무료 다운로드 및 영구적인 제품인증 방법
MS 오피스 2019가 포함된 윈도우10 다운로드 및 설치방법
MS 오피스 2019 다운로드 및 영구적인 정품인증 [1초컷]
MS 오피스 2016 다운로드 및 정품인증 방법 [1초컷]
무료 오피스 프로그램 LibreOffice [ 엑셀, PPT, 워드 무료편집]
'IT > OFFICE' 카테고리의 다른 글
| 무료 엑셀 워드 프로그램 XCell plus XCell / 스마트 워드 (0) | 2022.07.14 |
|---|---|
| 아틀란티스 워드 프로세서 4.1.6.1 (1) | 2022.07.13 |
| 영문 MS 오피스 2021 한글 패치 방법 (0) | 2022.06.22 |
| PDF 편집 프로그램 ApowerPDF (0) | 2022.05.16 |
| 한컴오피스 2020 무료 설치 ( 시리얼키도 필요없어요!!) (0) | 2021.11.17 |
| MS 오피스 2019 자동 설치 및 간단 인증 [5분컷] (8) | 2021.09.12 |
| MS 오피스를 대체 할 무료 프로그램 Apache OpenOffice (0) | 2021.08.30 |
| 아웃룩 메일 연결 및 백업 설정 방법 [ 아웃룩 2016 버전 상세 설명] (0) | 2021.08.04 |