영문 윈도우11 한글 언어 설정 방법
철없는 외삼촌 블로그를 인포헬풀 이라는 새로운 이름의 워드프레스 블로그로 이전 하였습니다. 더 높은 퀄리티의 최신 IT 정보를 확인 할 수 있으니 많은 관심 부탁 드립니다. 그리고 유튜브 채널 컴테크에 접속하시면 블로그 정보를 영상으로 시청 하실 수 있습니다. 감사합니다.
오늘은 영문 윈도우 11 버전을 한글 언어로 변경하는 설정 방법을 소개할까 합니다. 내용이 조금 길지만 직접 따라해보시면 어렵지 않게 한글 설정을 하실 수 있을 겁니다. 그럼 지금부터 영문 윈도우 11 한글 언어 설정에 대해 상세하게 알아보겠습니다.

영문 윈도우 11 한글 언어 설정
시스템 한글 언어 설정
1️⃣ 시작 - Settings 아이콘을 클릭 합니다.

2️⃣ 왼쪽 Time & Language 메뉴를 클릭 후 Laungage & region 메뉴를 클릭 합니다.

3️⃣ 중앙에 위치한 Add a language 버튼을 클릭 합니다.

4️⃣ 상단에 korean을 검색 후 한국어를 선택 하고 Next 버튼을 클릭 합니다.

5️⃣ 모든 항목을 체크 하고 Install 버튼을 클릭 합니다.
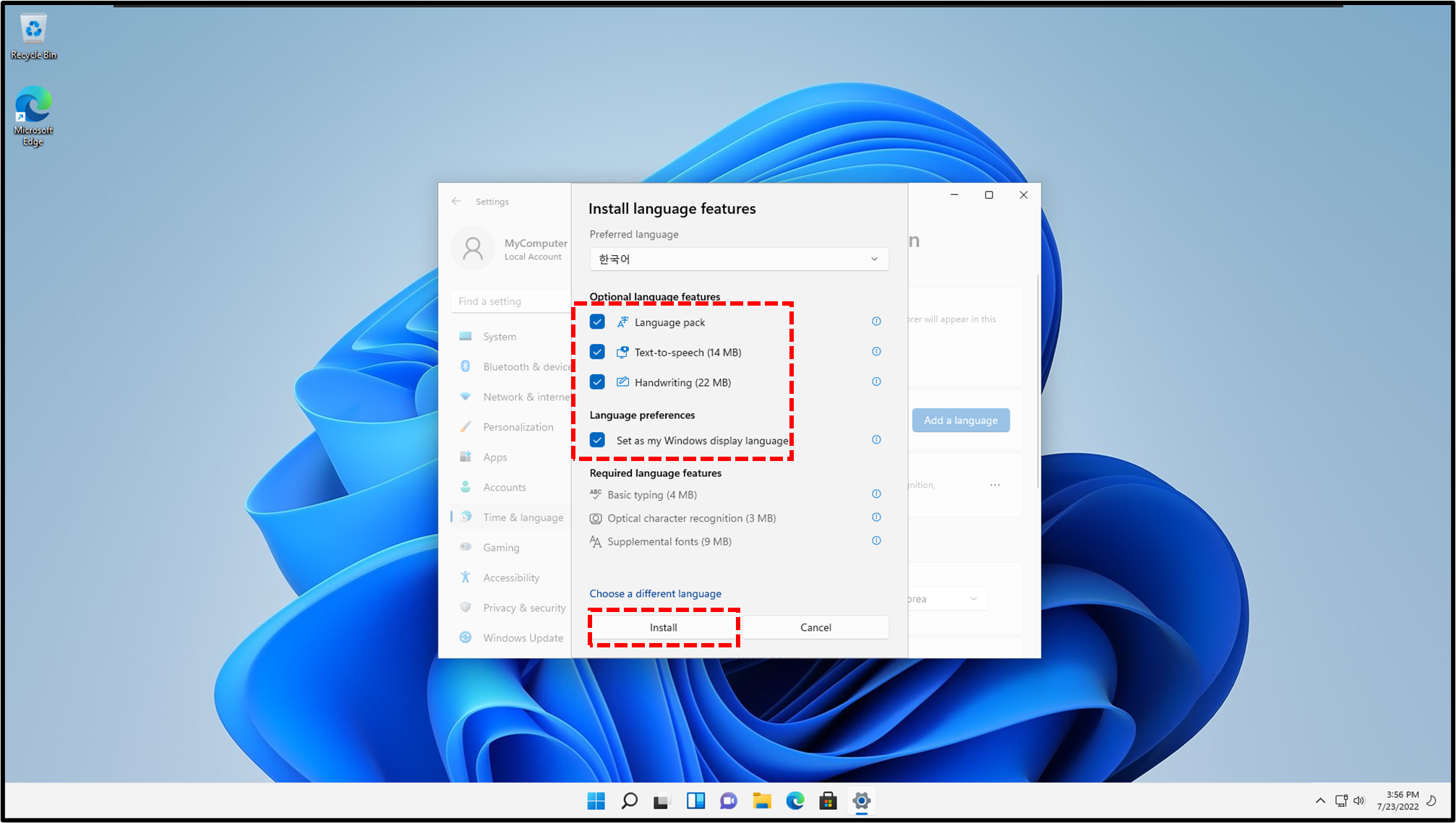
6️⃣ 한글 패치 다운로드 및 설치가 자동으로 진행이 됩니다.
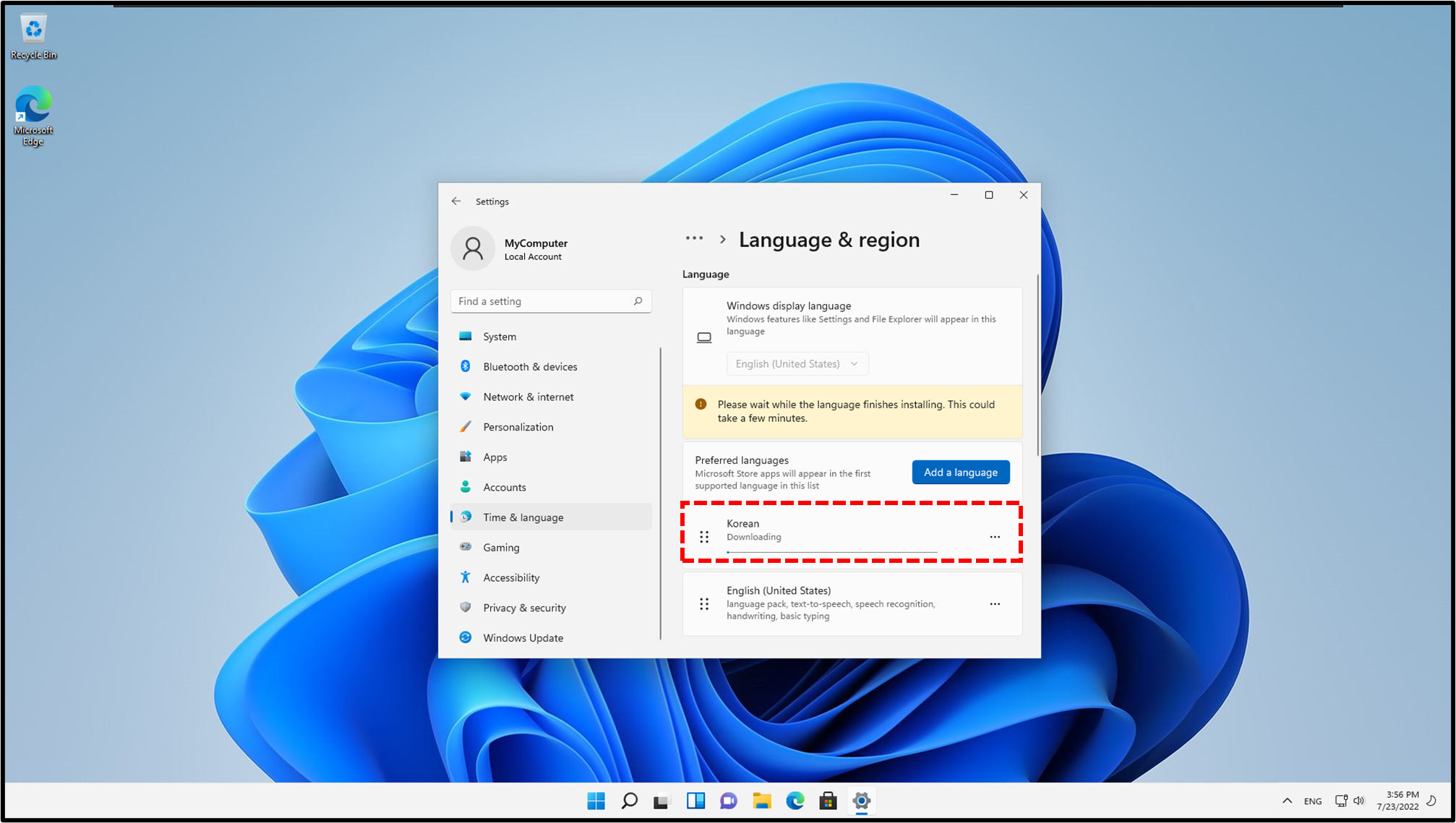
7️⃣ 설치 완료 후 바로 상단에 Sign Out 버튼을 클릭하여 윈도우 재 로그인을 해줍니다.
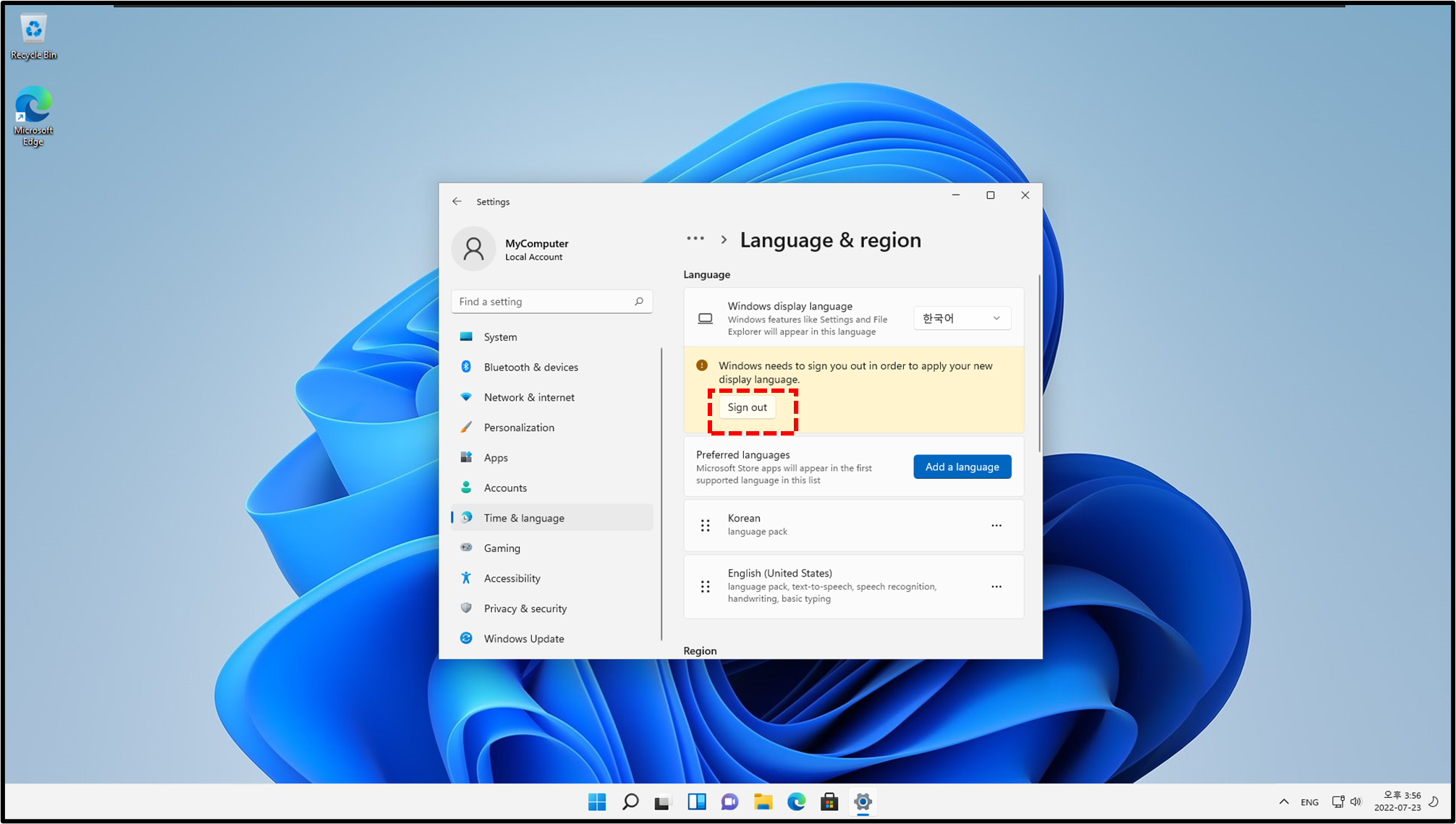
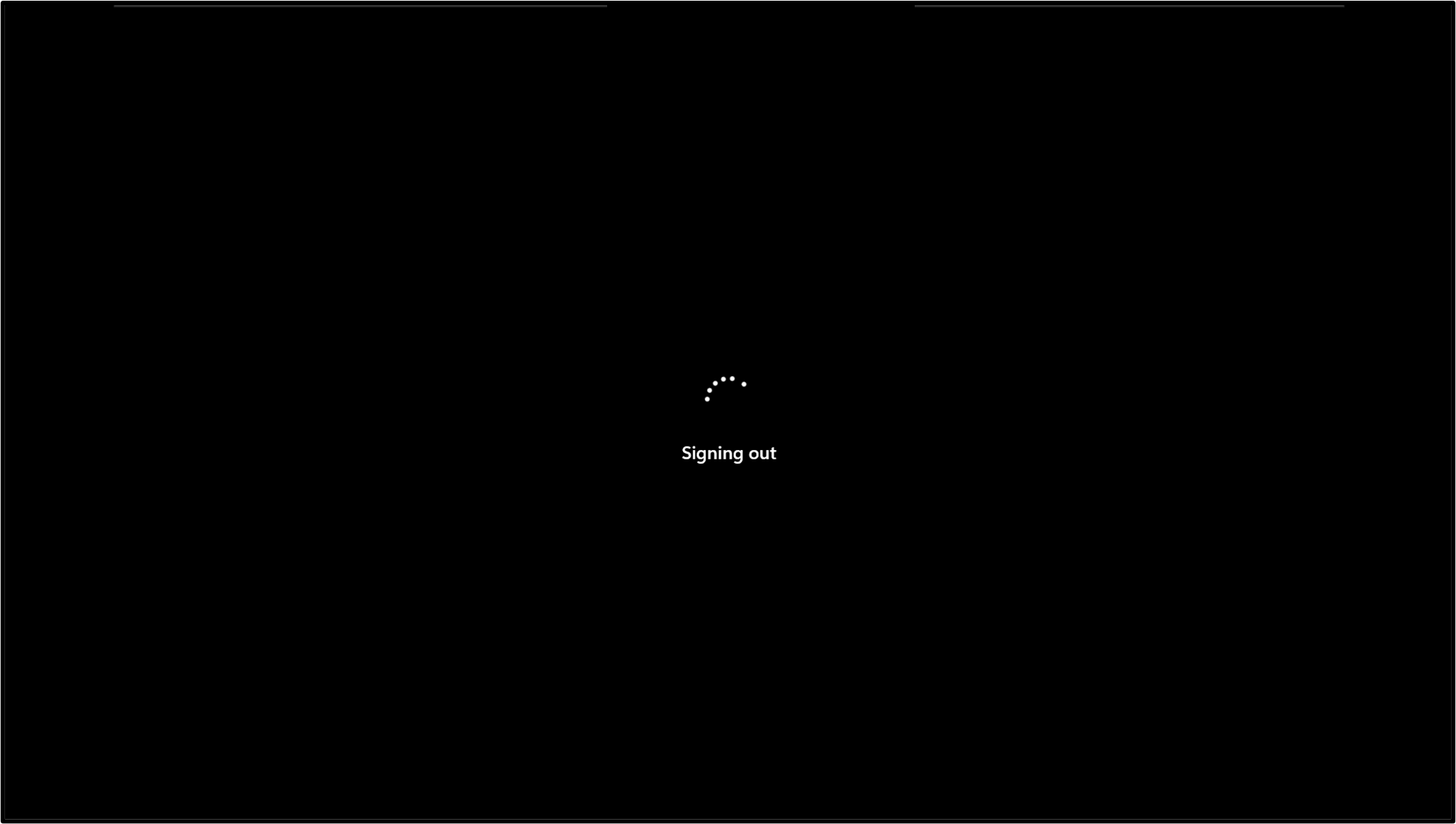
8️⃣ 시스템 한글 언어 설정이 완료 됩니다.
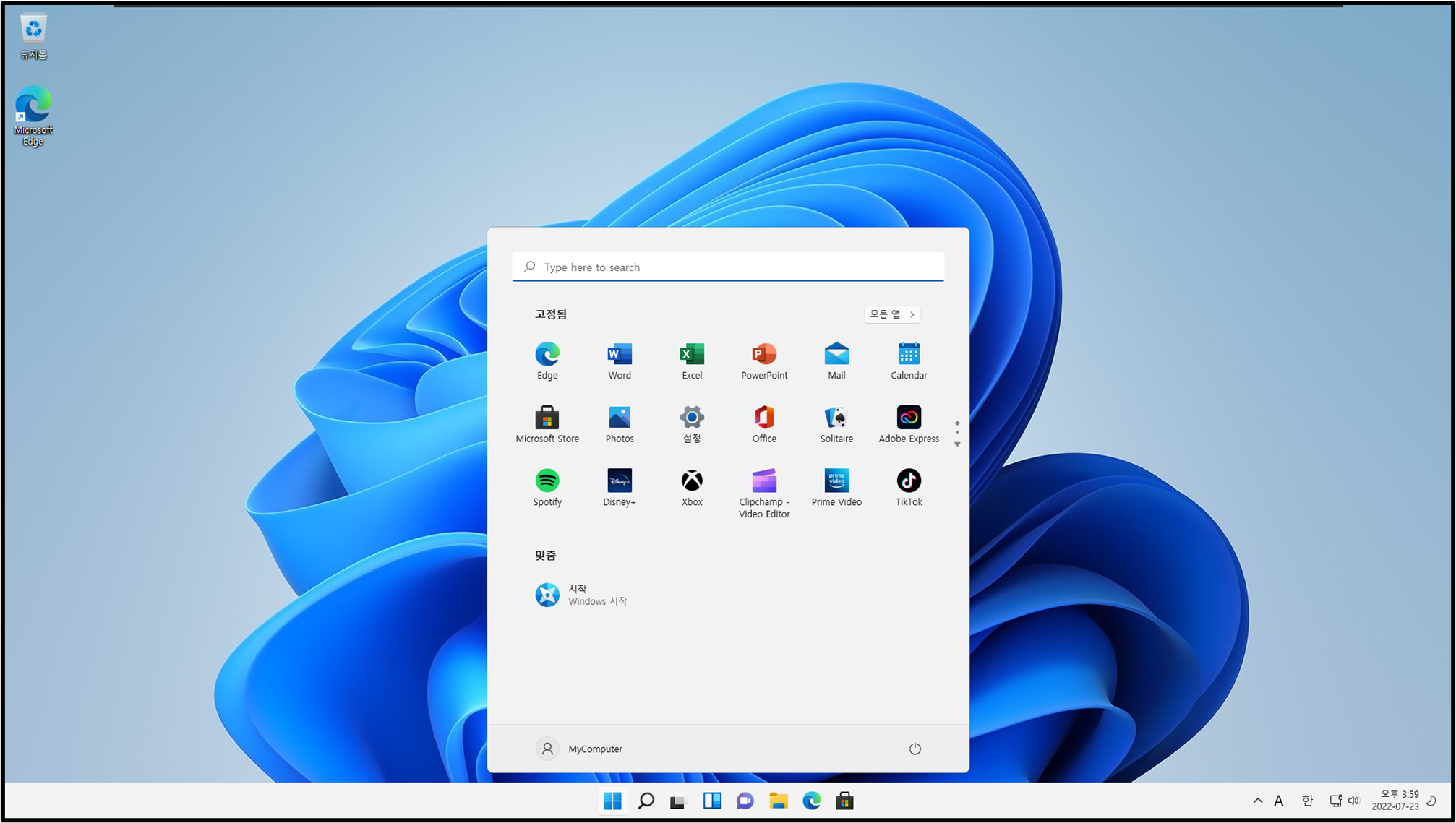
Microsoft Store 한글 설정
1️⃣ Microsoft Store 실행 후 우측 상단에 쩜쩜쩜 메뉴를 클릭 합니다.
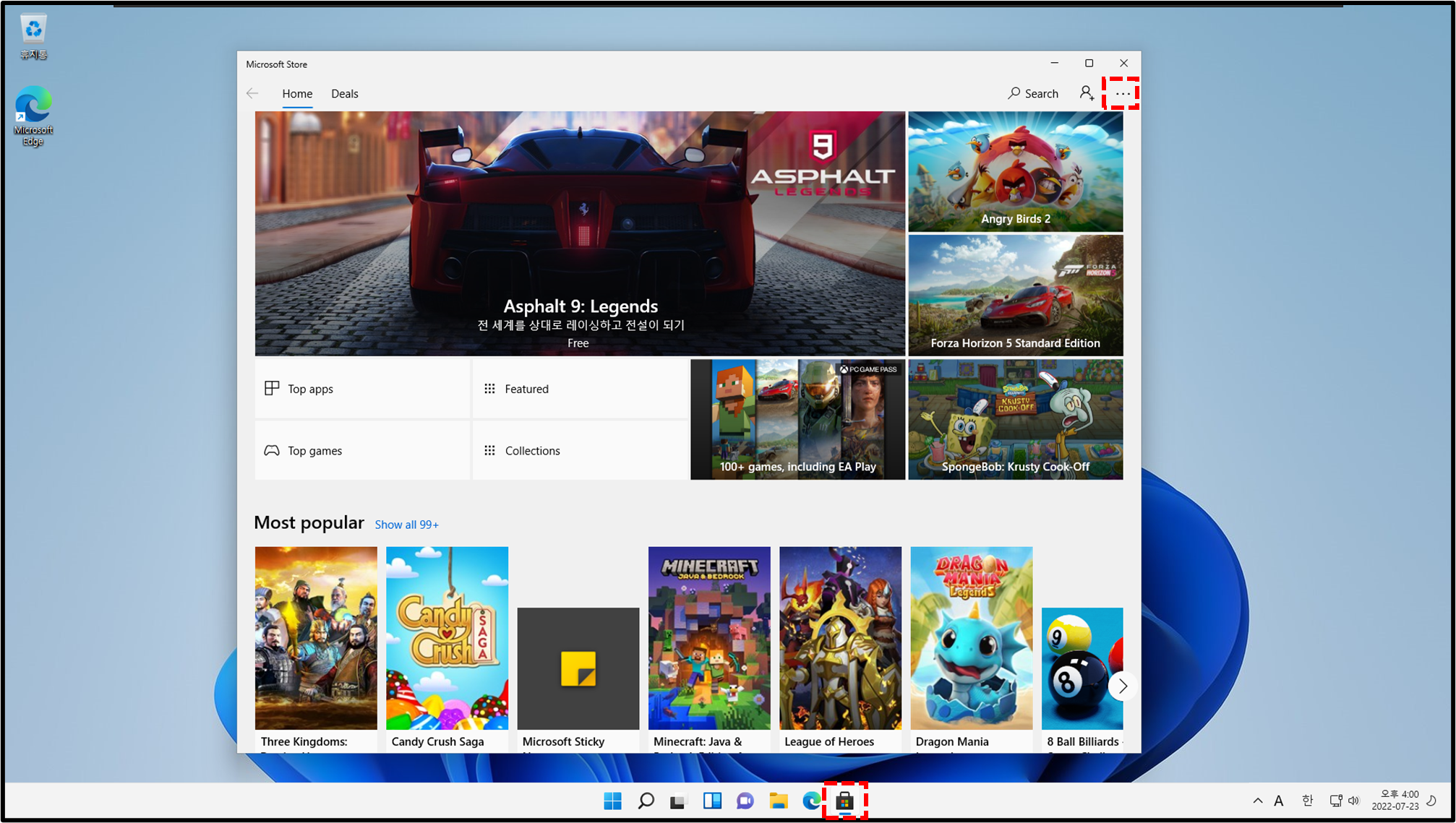
2️⃣ 그 다음 Downloads and updates 메뉴를 클릭 합니다.
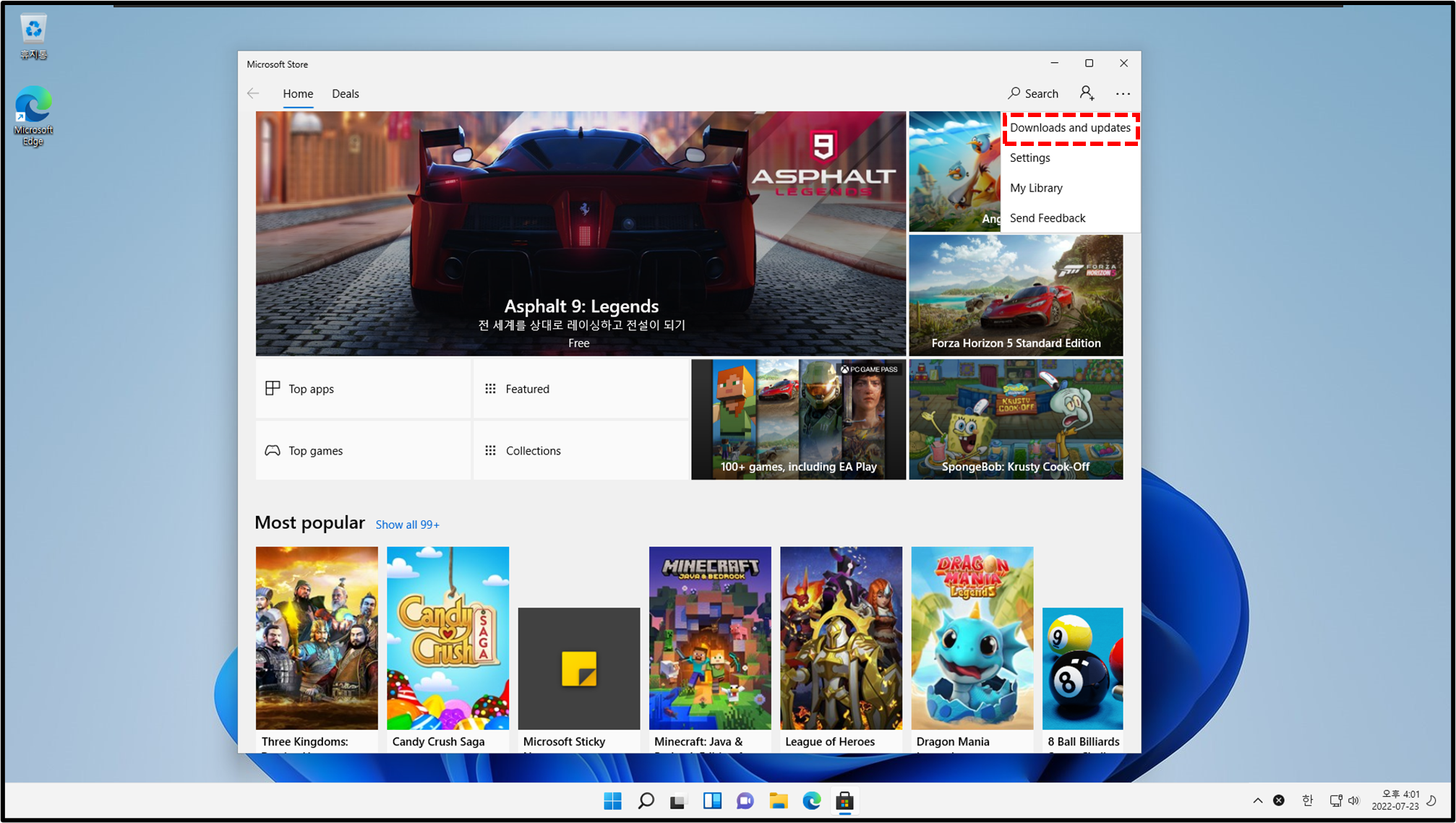
3️⃣ Get updates 버튼을 클릭 합니다.
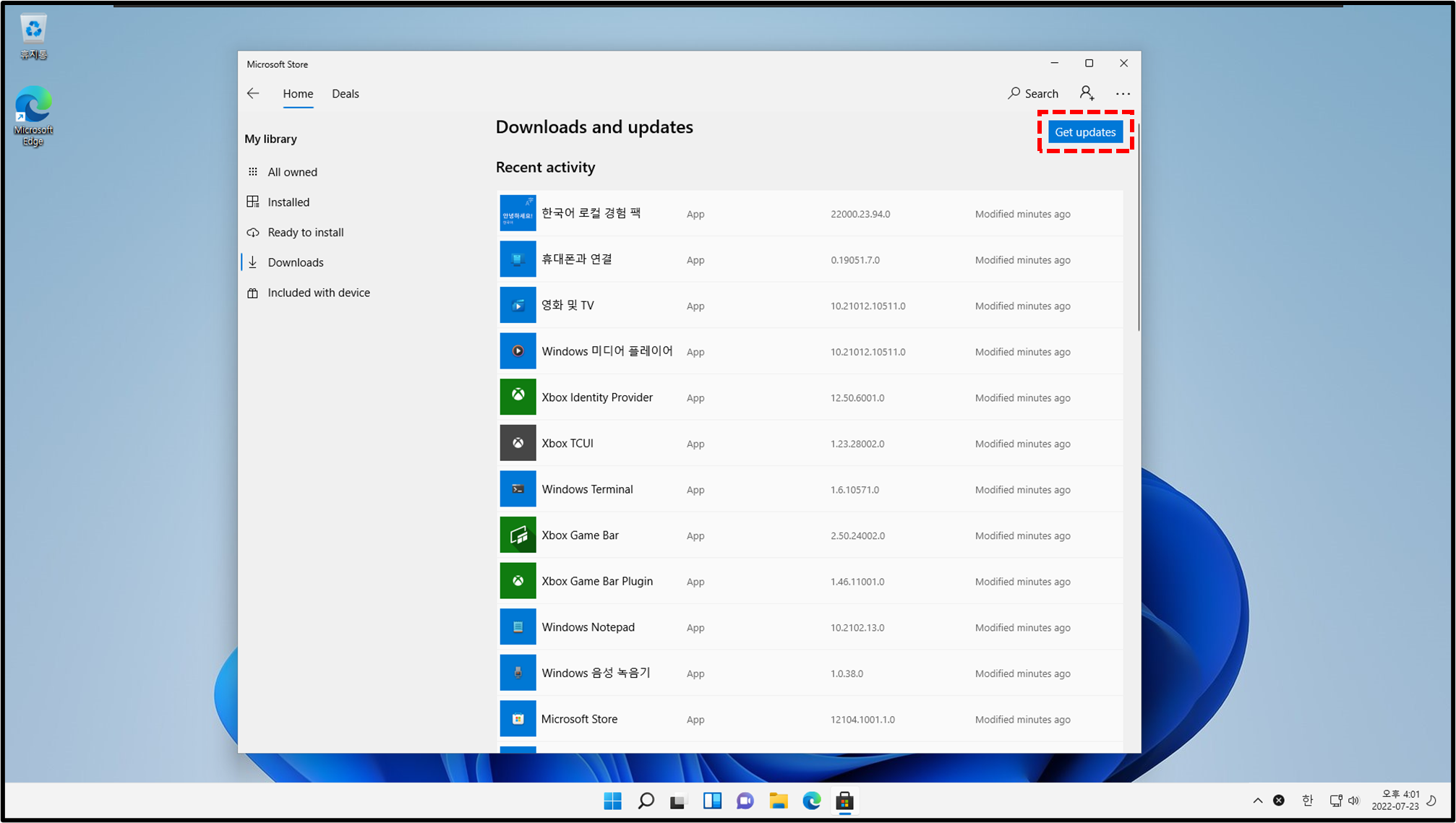
4️⃣ 그러면 MS store에 기본적으로 설치된 모든 항목에 업데이트 되고 한글 패치도 같이 진행이 됩니다. (시간은 약 10분 정도 소요 됩니다. )

기본 한국어 설정
1️⃣ 시작 - 설정 아이콘을 클릭 합니다.
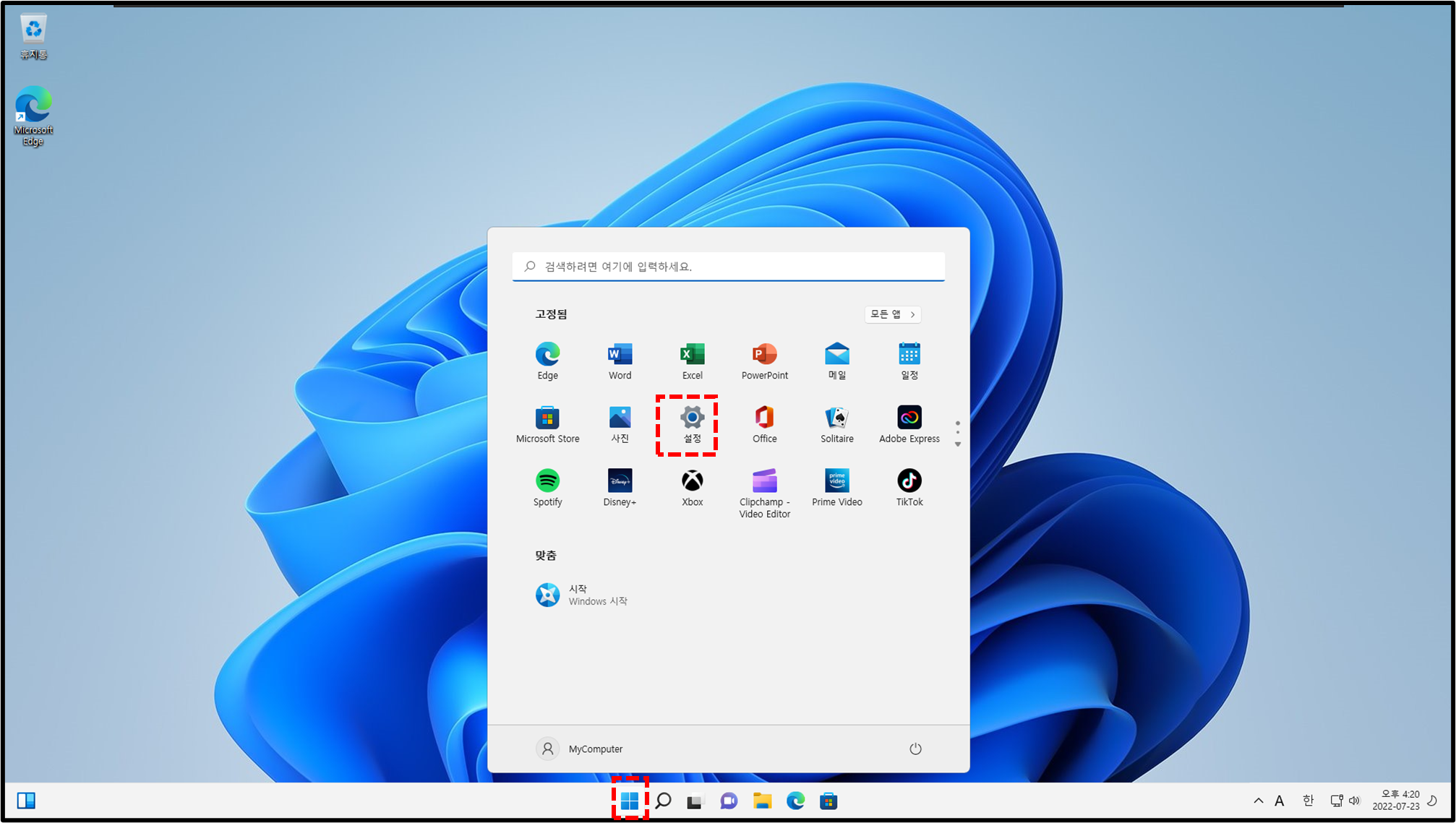
2️⃣ 왼쪽 시간 및 언어 메뉴를 클릭 후 언어 및 지역 메뉴를 클릭 합니다.
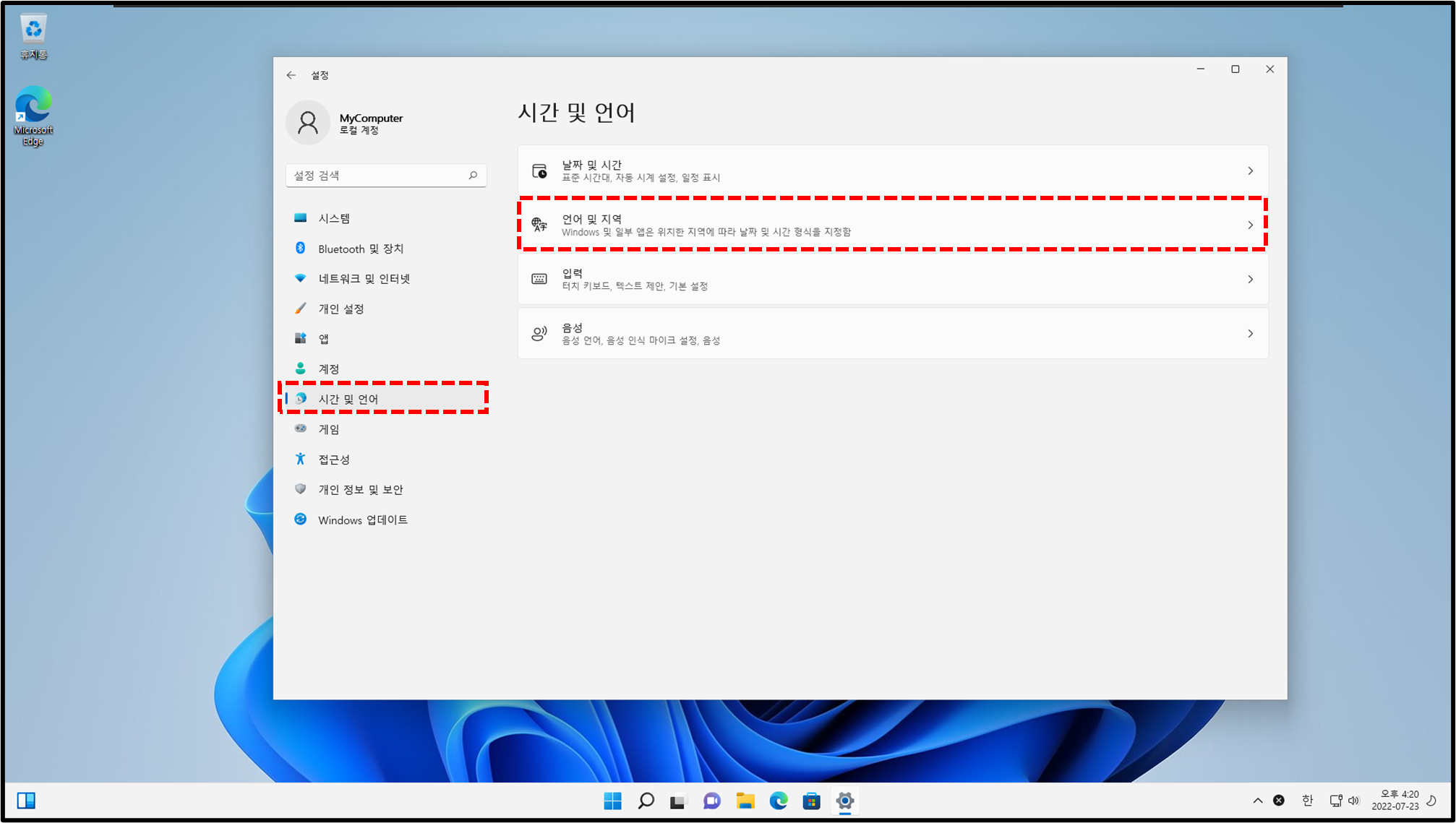
3️⃣ 제일 아래 기본 언어 설정 항목을 클릭 합니다.

4️⃣ 국가 또는 지역 팝업창이 뜨면 먼저 시스템 로캘 변경 버튼을 클릭 합니다.
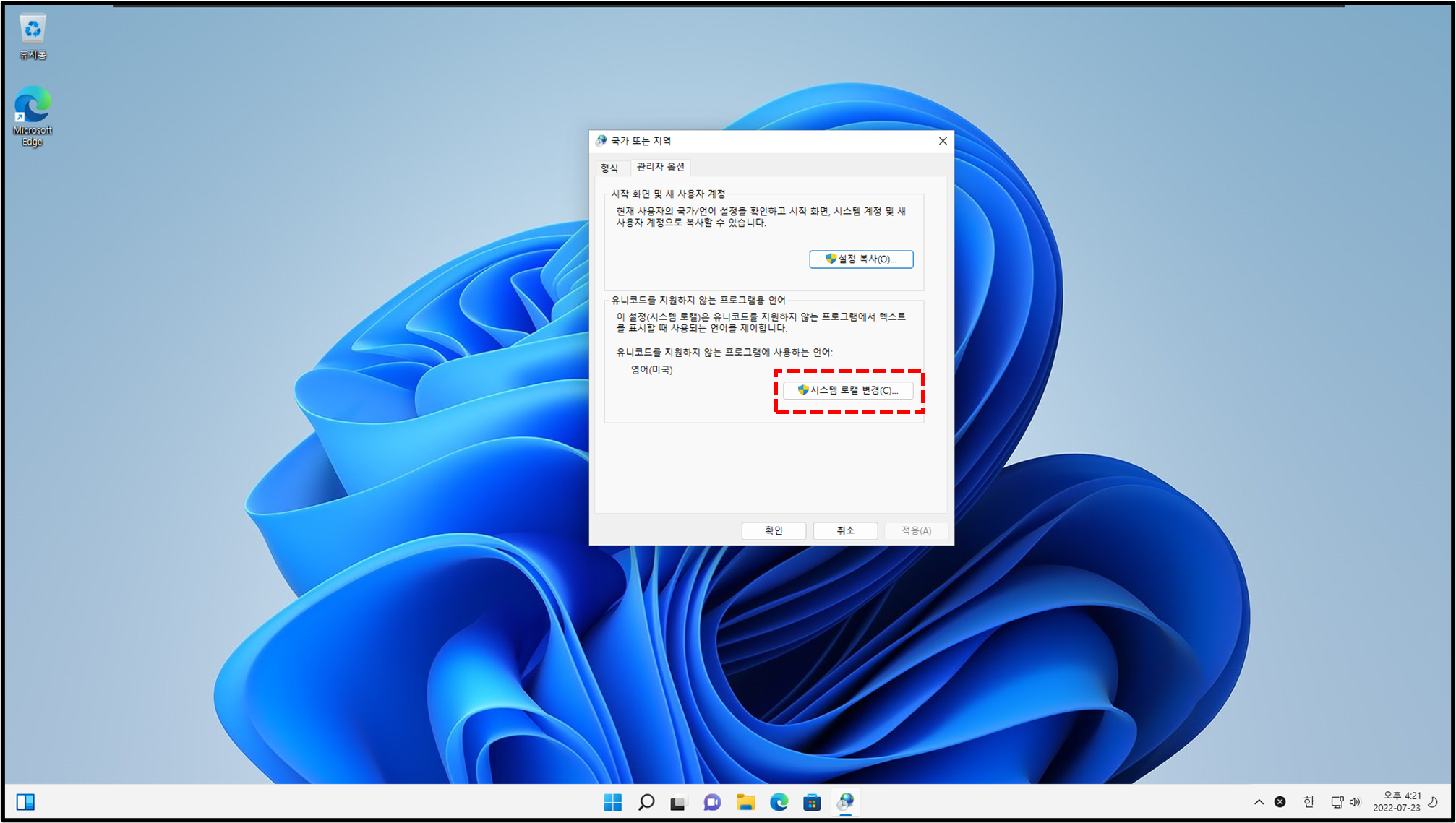
5️⃣ 한국어를 선택 합니다.
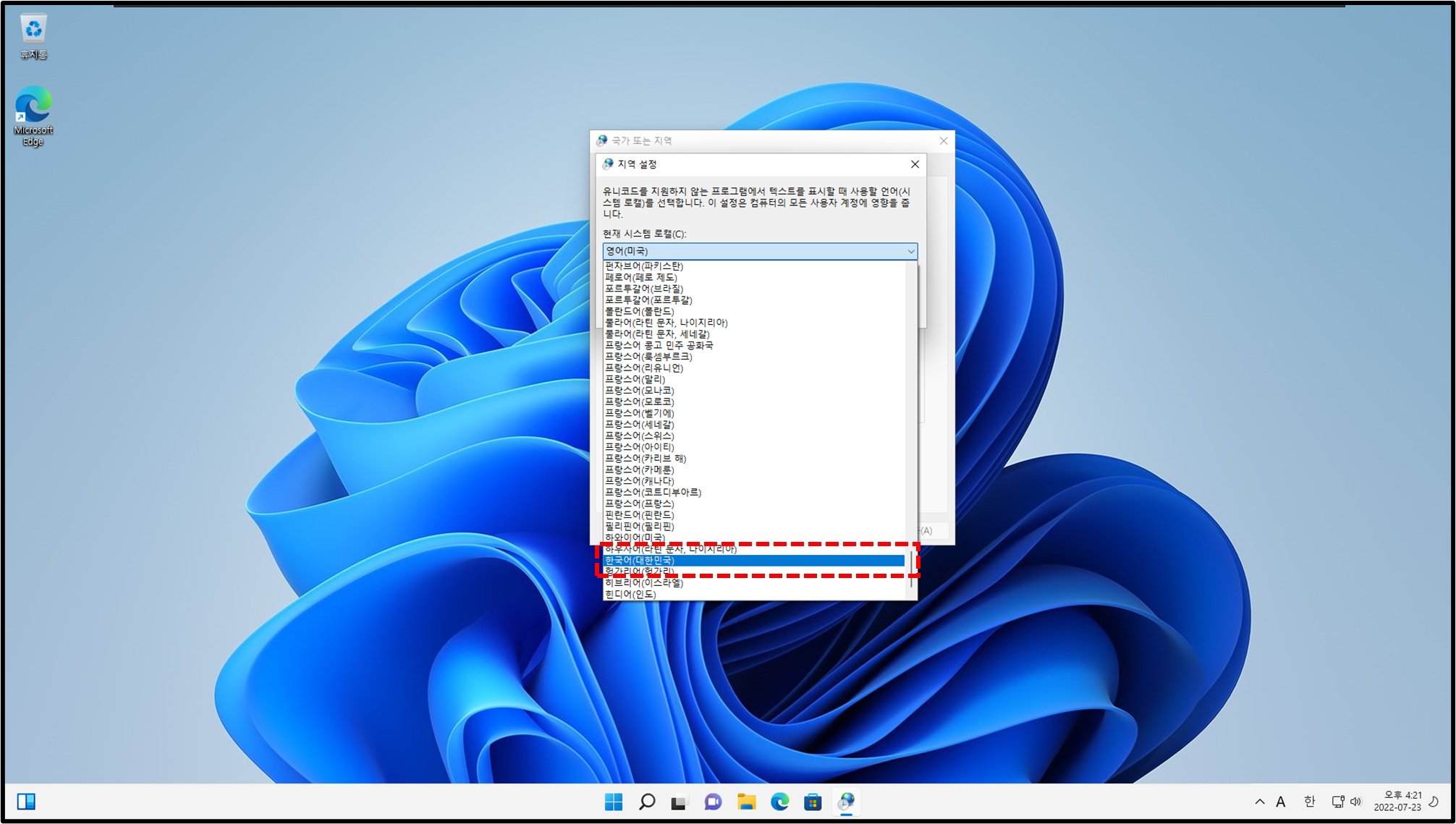
6️⃣ 확인 버튼을 클릭 합니다.

7️⃣ 컴퓨터 재시작 팝업창이 뜨면 나중에 버튼을 클릭 합니다.
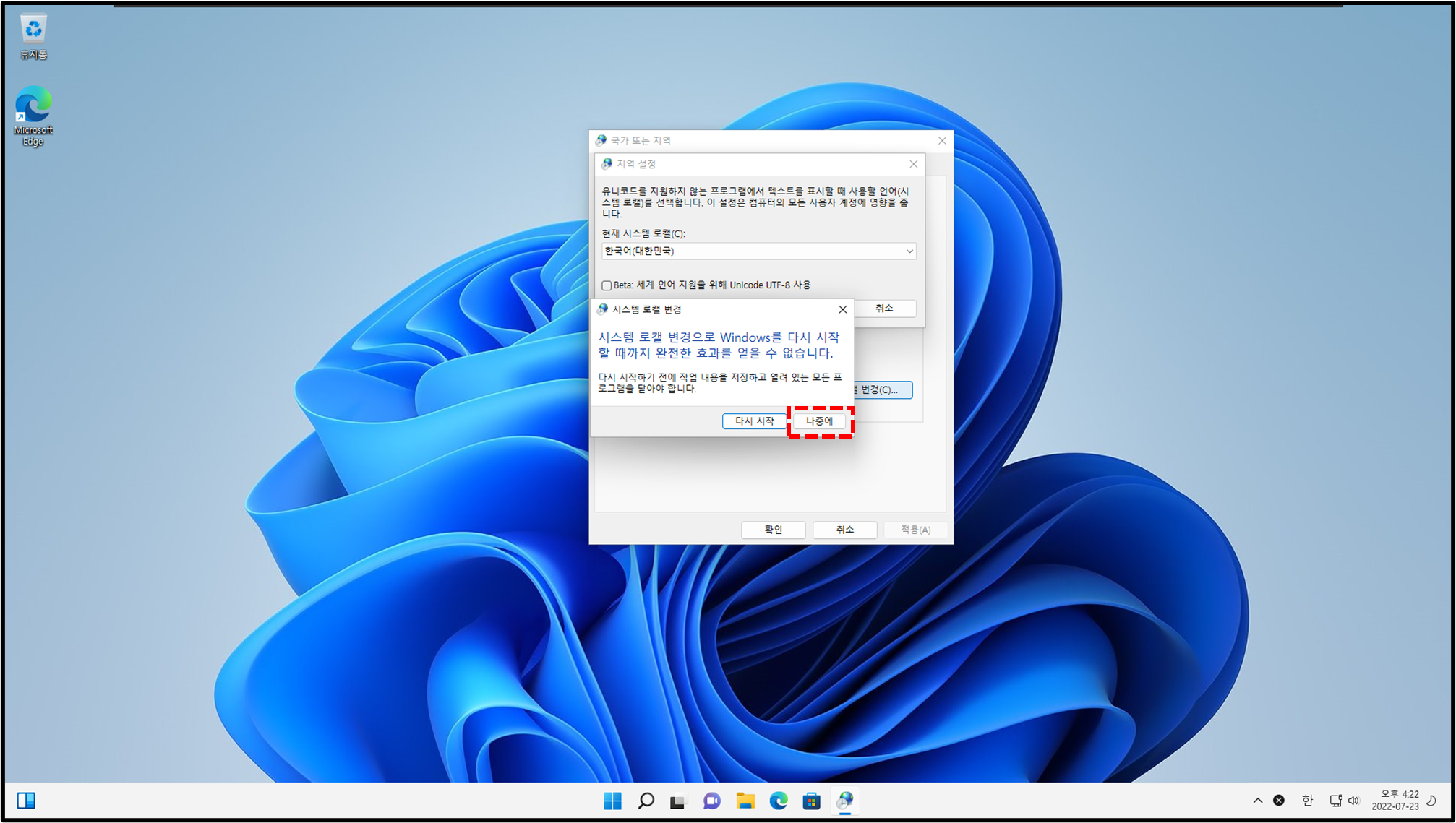
8️⃣ 상단에 설정 복사 버튼을 클릭 합니다.
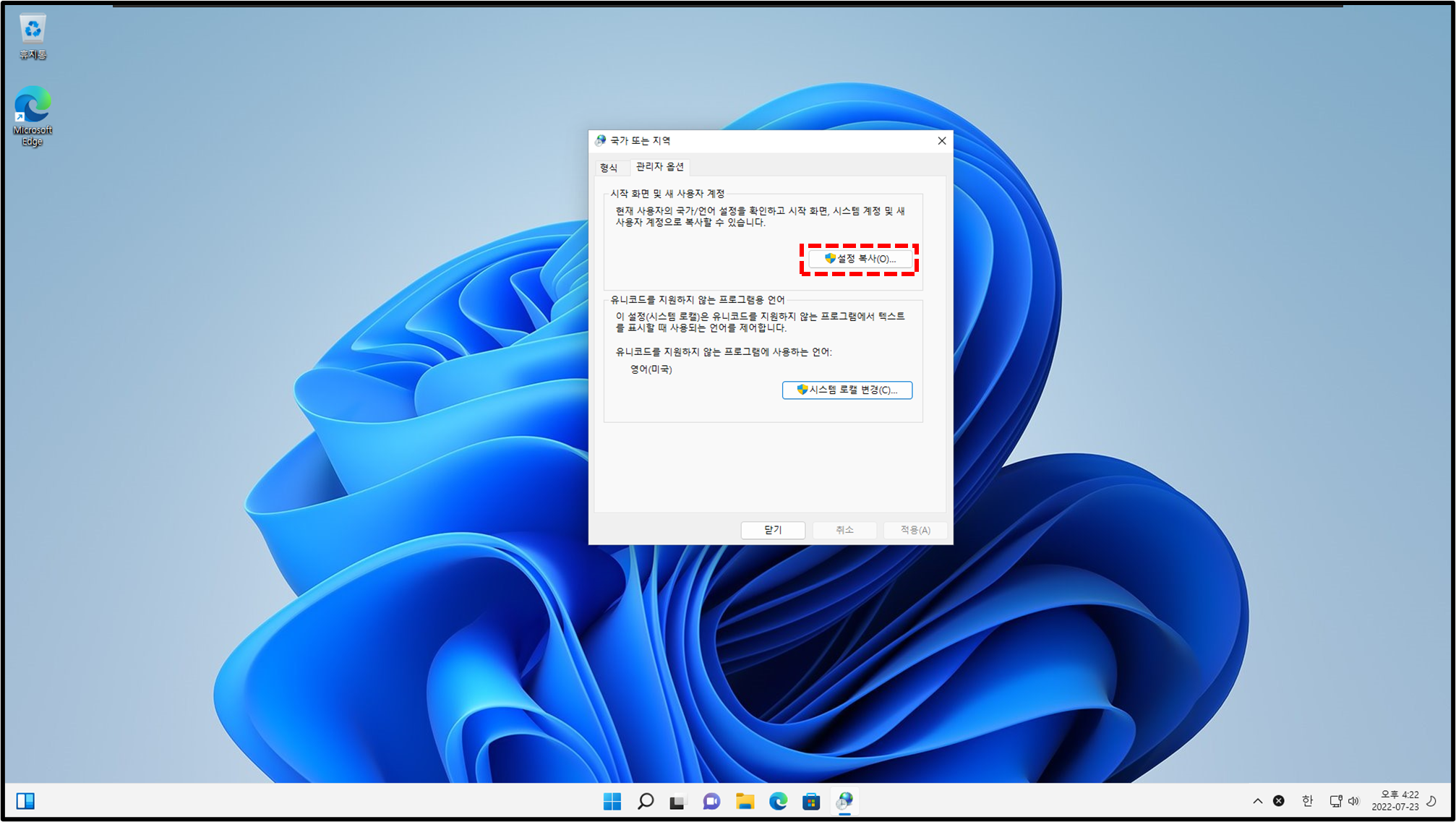
9️⃣ 아래쪽에 모든 옵션에 체크를 하고 확인 버튼을 클릭 합니다.
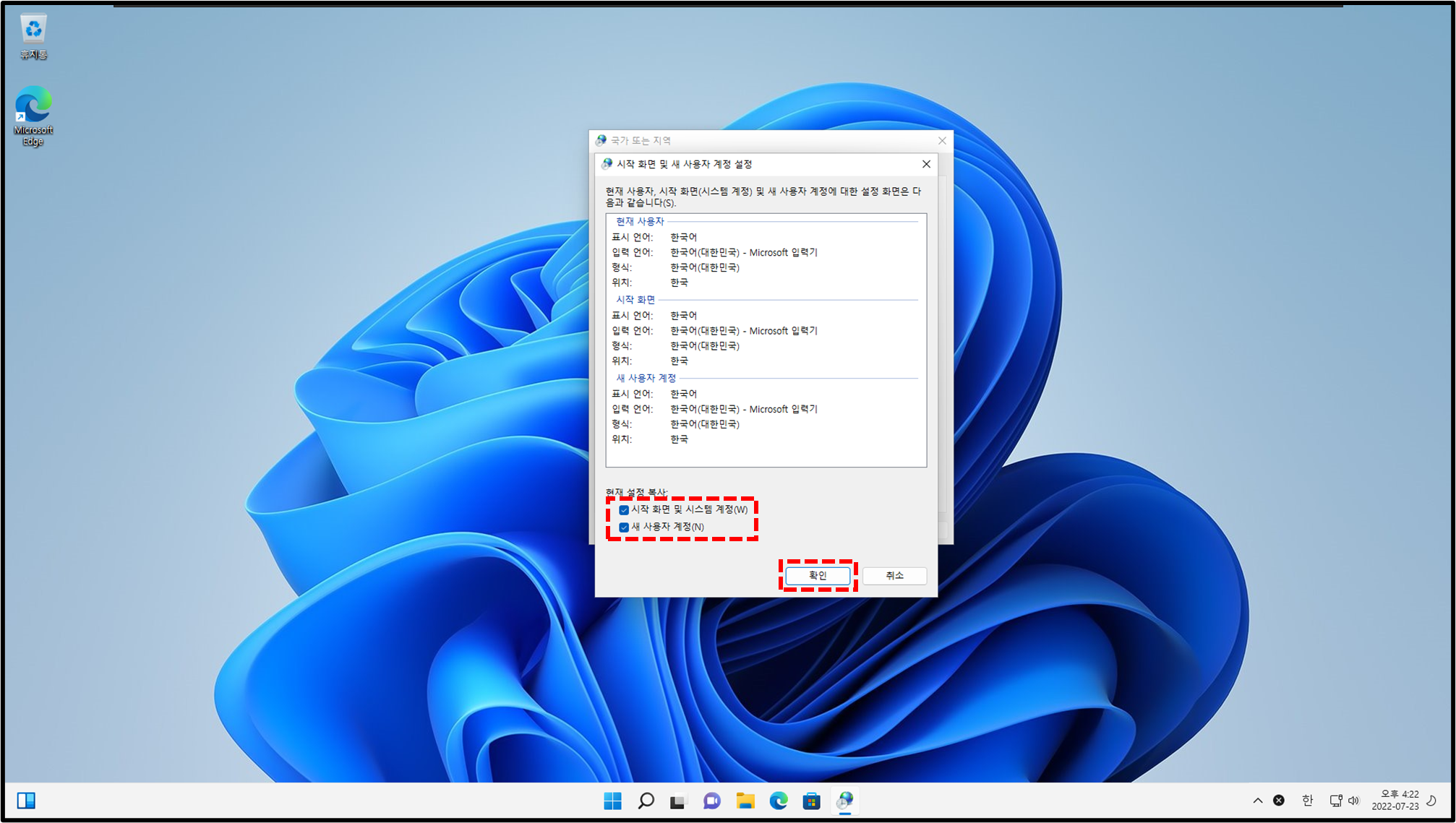
1️⃣0️⃣팝업창이 하나 뜨면 다시시작 버튼을 클릭하여 재부팅을 해줍니다.

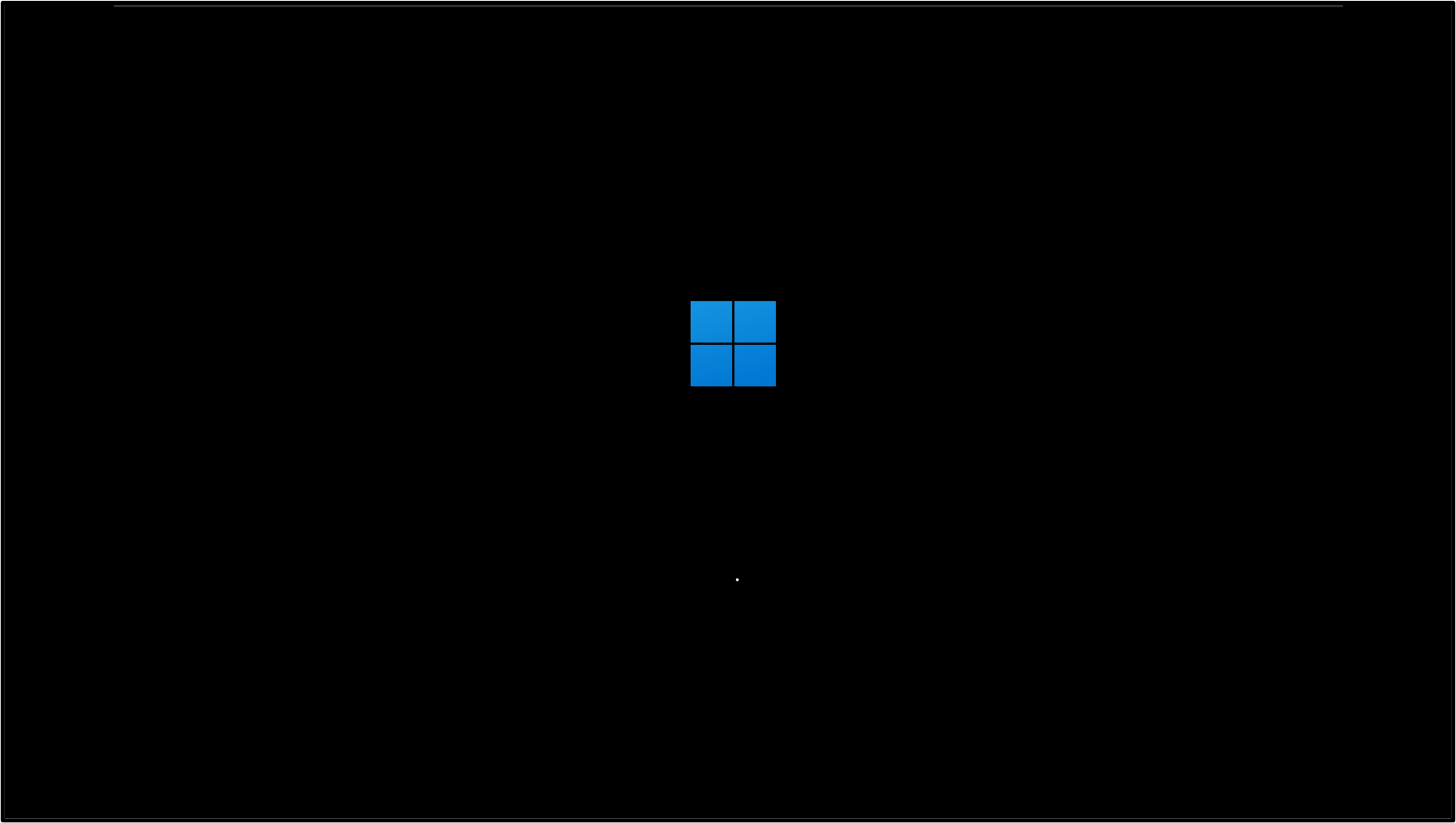
1️⃣1️⃣ 재부팅 시에도 한국어로 "환영합니다." 라는 문구가 표시되는 걸 확인 할 수 있고 모든 윈도우 메뉴가 한글로 표시되는걸 확인 할 수 있습니다.
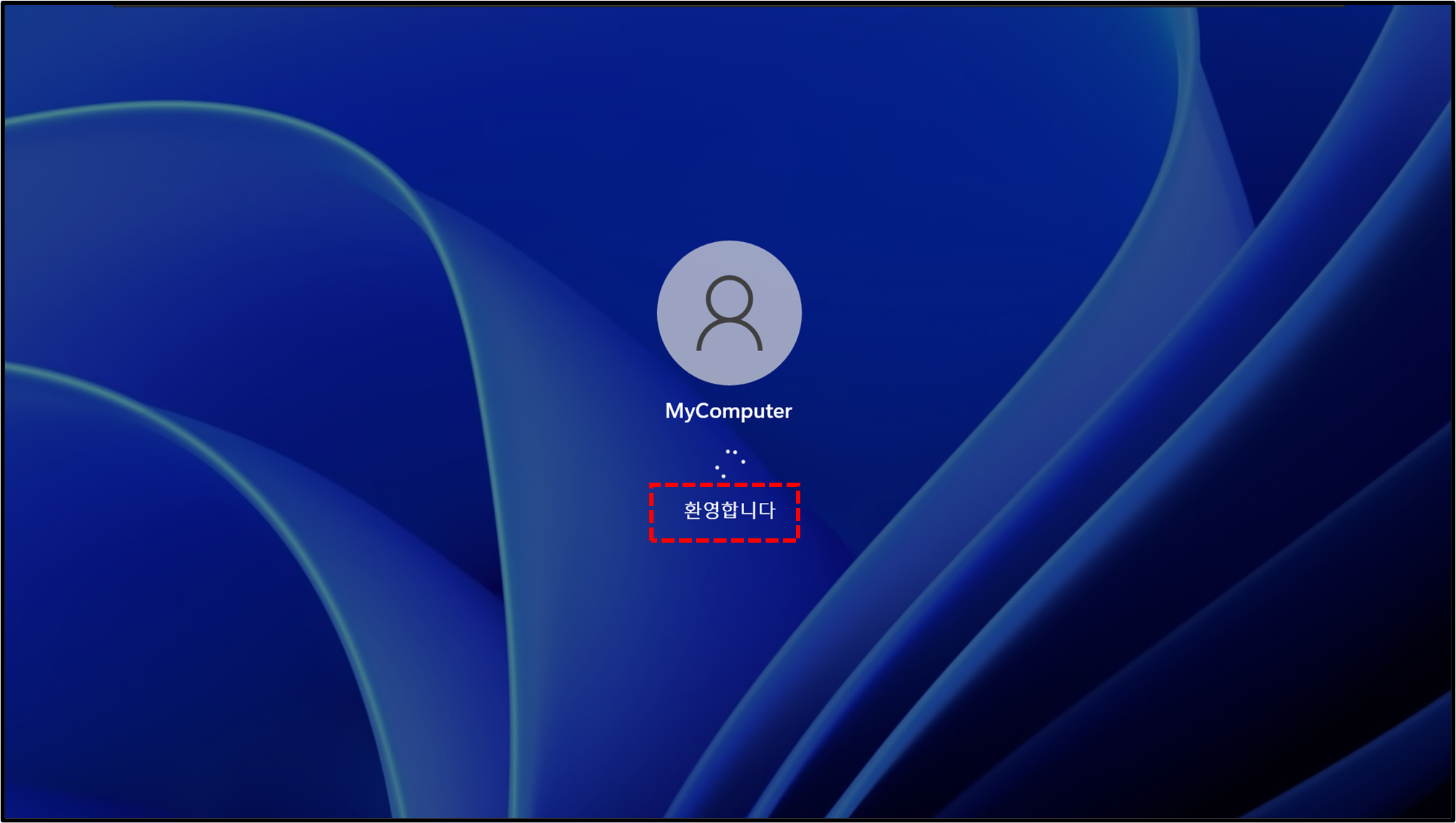
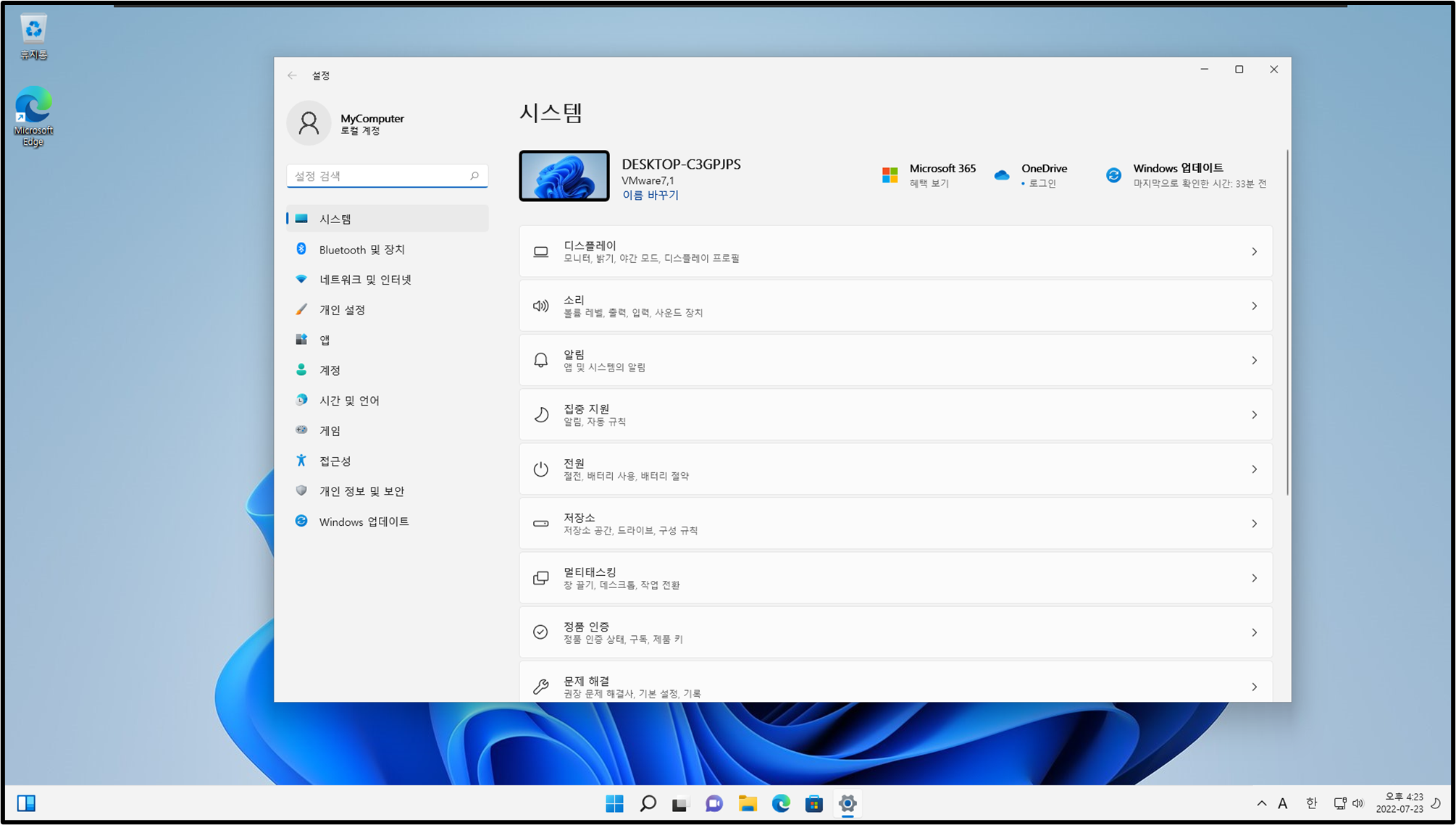
긴 글 읽어주셔서 감사합니다.
끝.
윈도우11 시작/작업표시줄 UI 변경 프로그램 StartAllBack
저사양 및 게임에 최적화 된 윈도우11 슈퍼라이트 컴팩트 에디션 한글판
윈도우 11 정품인증 및 MS 오피스 모든 버전 인증 [ 30초 컷]
윈도우 11 ISO 이미지 합법적 무료 다운로드 방법 [ MS 공식 출시 버전 ]
윈도우11 TPM 2.0 / 보안부팅 요구사항 미충족 시 우회 설치 방법
분실한 윈도우 / 오피스 제품키 확인 방법 [ 내 컴퓨터에 설치한 MS 제품 시디키 확인, 1초컷 ]
컴퓨터 RAM(메모리) 속도/성능을 두 배로 늘리는 방법
MS 오피스 2019 포함된 윈도우 8.1 [영구 인증 버전]
MS 오피스 2021이 포함된 윈도우 10 21H1 4in1 [ 영구 인증 버전 ]
MS 오피스 2021 버전이 포함된 윈도우11 한글버전 다운로드 및 설치방법
MS 오피스 2019가 포함된 윈도우10 다운로드 및 설치방법
윈도우10 + MS 오피스 2019 정품인증 한방에!! 간단하게!! [1분 컷]
MS 오피스 2019가 포함된 윈도우11 버전 다운로드 및 설치방법
MS 오피스 2019가 포함된 윈도우10 다운로드 및 설치방법
컴퓨터 포맷 후 먼저 설치해야 하는 22가지 필수 윈도우 프로그램
윈도우10 정품인증 , 별도의 프로그램 사용없이 간단하게 인증하세요!!
윈도우10 정품인증 하는 방법 ( "프로그램 설치 X" "매우 간단" )
'IT > 네트워크 & 인터넷' 카테고리의 다른 글
| 막혀있는 스트리밍 영상 다운로드 프로그램 인터넷 다운로드 매니저 6.41.3 (1) | 2022.10.10 |
|---|---|
| 인터넷 속도 최적화 프로그램 NetOptimizer (0) | 2022.09.13 |
| 암호 관리 프로그램 DualSafe Password Manager [ 매우 편리함] (0) | 2022.08.23 |
| 유튜브 영상 / 음원 다운로드 프로그램 Gihosoft TubeGet (0) | 2022.08.09 |
| 다운로드 속도를 최대치로 올려주는 Download Master (0) | 2022.07.31 |
| 무료 원격 프로그램 Jump Desktop (0) | 2022.07.04 |
| 게이머 전용 인터넷 브라우저 오페라 GX (1) | 2022.06.12 |
| 속도 빠르고 모든 플랫폼에서 사용 가능한 무료 VPN 프로그램 AMAN VPN (0) | 2022.04.25 |