암호 관리 프로그램 DualSafe Password Manager [ 매우 편리함]
철없는 외삼촌 블로그를 인포헬풀 이라는 새로운 이름의 워드프레스 블로그로 이전 하였습니다. 더 높은 퀄리티의 최신 IT 정보를 확인 할 수 있으니 많은 관심 부탁 드립니다. 그리고 유튜브 채널 컴테크에 접속하시면 블로그 정보를 영상으로 시청 하실 수 있습니다. 감사합니다.
우리는 인터넷을 하면서 수 많은 사이트에 계정을 생성하여 회원가입을 합니다. 사이트마다 아이디, 암호 생성 규칙이 달라서 모든 같은 아이디와 암호를 사용 할 수 없기 때문에 사이트 마다 아이디 암호가 다른 경우가 굉장히 많고, 오랜만에 사이트에 접속 후 로그인을 하려고 하면 아이디 암호가 생각이 나지 않는 경우도 많습니다. 그래서 오늘은 인터넷 사이트에 계정을 생성하거나 한번이라고 로그인을 한 사이트의 아이디와 암호를 관리 할 수 있는 프로그램 DualSafe Password Manager를 여러분들께 소개할까합니다. 사용방법도 매우 간단하고 내가 기억하지 않아도 자동으로 사이트에 접속시 아이디 암호 목록을 보여줘서 클릭 한방에 로그인 할 수 있기 때문에 굉장히 편리하게 사용 할 수 있습니다. 그럼 지금부터 DualSafe Password Manager에 대해 상세하게 알아보겠습니다.
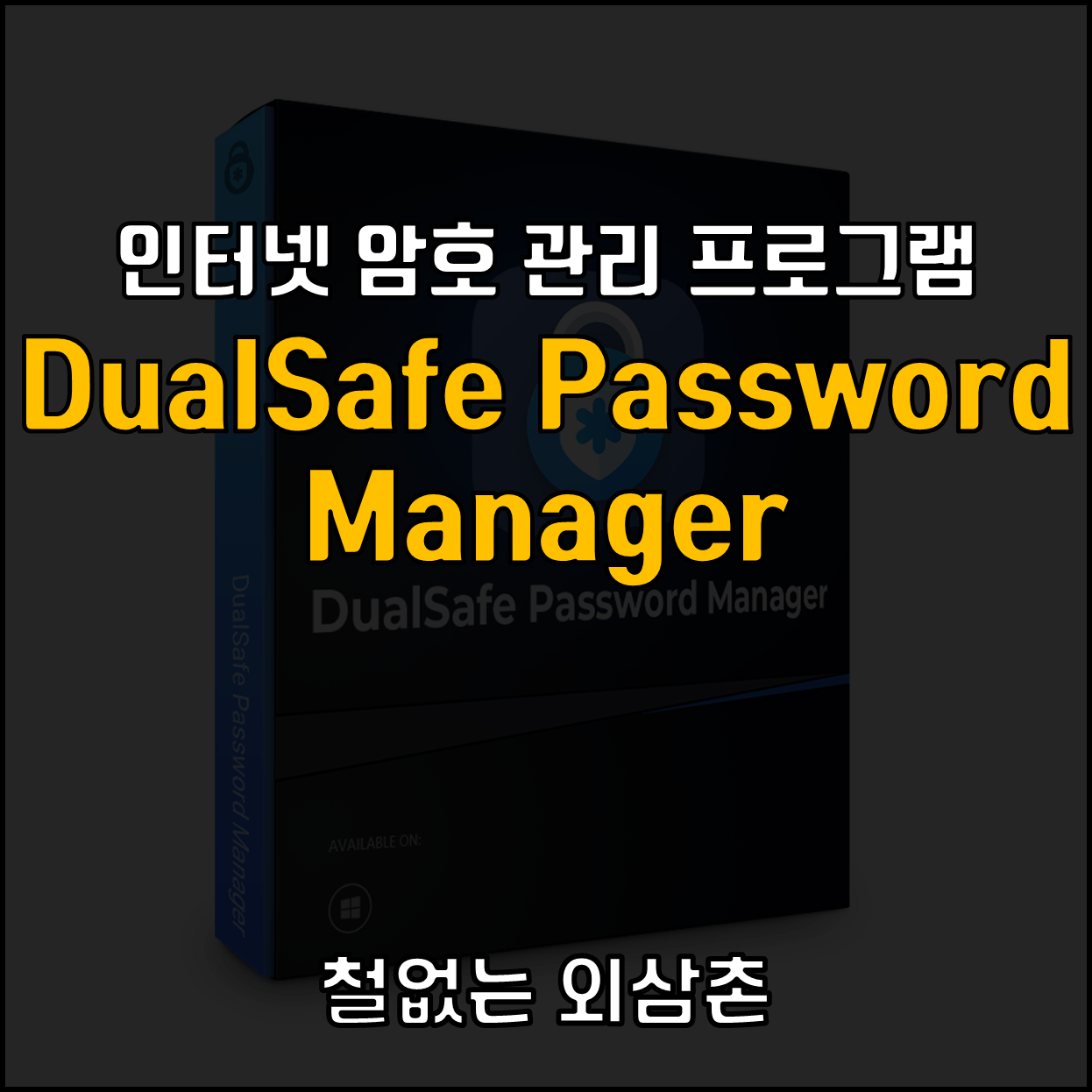
목차
DPM 컴퓨터용 프로그램 다운로드 및 설치 방법
1️⃣ 아래 링크를 클릭하면 컴퓨터용 DualSafe Password Manager 프로그램 설치 사이트에 접속 할 수 있습니다.
2️⃣ 사이트 접속 후 "지금 시작하세요 무료 입니다" 버튼을 클릭 합니다.

3️⃣ 다운로드 받은 파일을 실행 후 설치 버튼을 클릭하면 간단하게 설치가 완료 됩니다.
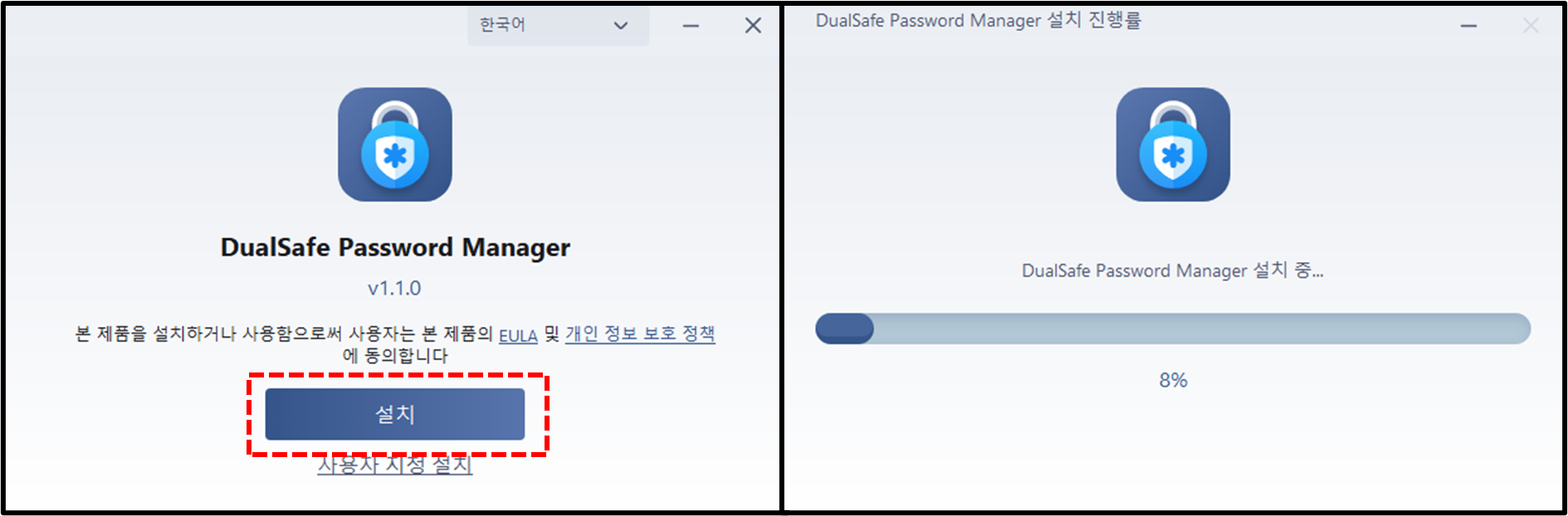
4️⃣ 프로그램이 실행되면 로그인 또는 계정 생성 화면으로 이동 되는데요!! 구글 또는 페이스북 계정을 이용하여 간단하게 계정을 생성 할 수 있습니다. 구글 또는 페이스북 계정이 없다면 계정만들기 버튼을 클릭하여 계정을 생성 합니다.

5️⃣ 계정 생성 후 로그인을 하게되면 마스터 암호 입력 화면으로 이동 되는데 모든 암호를 관리 할 마스터 암호를 생성하고 계속 버튼을 클릭 합니다.

6️⃣ 이번에는 복구 코드를 저장 할 수 있는 화면으로 이동됩니다. 이 복구 코드는 만약 여러분들이 마스터 암호를 까먹었을 경우 여러분들의 계정에 접속 할 수 있는 코드로서 유일한 계정 접속 방법이 되겠습니다. 매우 중요하기 때문에 "PDF로 저장" 버튼을 클릭하여 파일로 저장한 다음 여러분들이 사용하는 메일이나 클라우드에 업로드하여 관리를 하시다가 마스터 암호를 까먹었을 때 다시 다운로드 받아서 사용 하시면 되겠습니다.
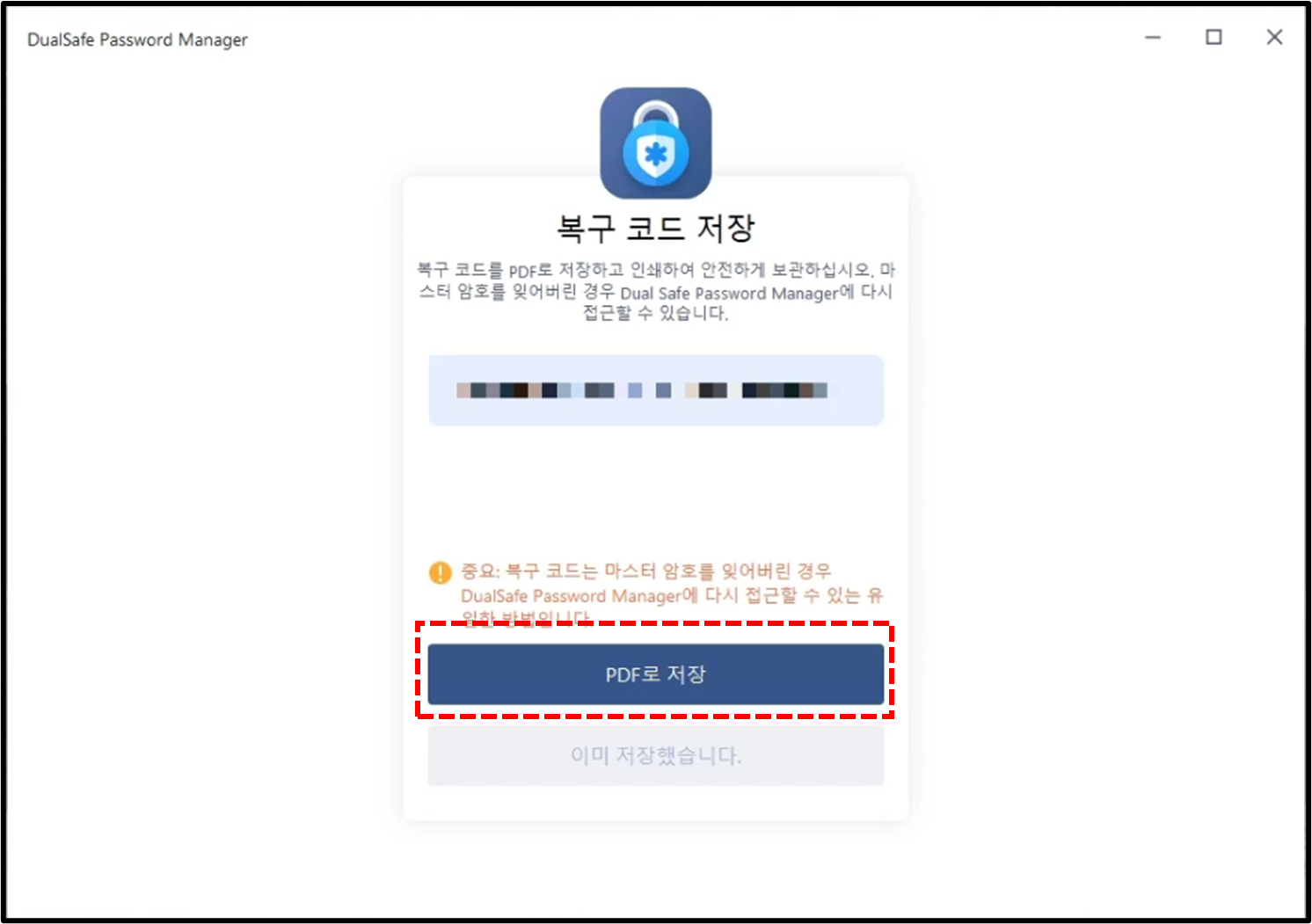
7️⃣ 모든 설정이 끝나면 DualSafe Password Manager 프로그램 시작 전 팝업창이 뜨는데 인터넷 브라우저 확장 프로그램에도 DualSafe Password Manager를 설치 할 수 있습니다. 이 부분은 아래 확장프로그램 항목에서 자세하게 알아보겠습니다. 우측 하단에 다음버튼을 클릭 합니다.

8️⃣ 현재 내가 인터넷 브라우저에서 자동 로그인 기능을 사용하고 있다면 로그인 정보를 가져올 수 있는데요!! 가져오기 버튼을 클릭합니다.

9️⃣ 현재 사용 중인 자동 로그인 사이트에 모든 로그인 정보를 DualSafe Password Manager 프로그램으로 가져옵니다.

1️⃣0️⃣ 매우 간단하게 로그인 정보가 프로그램에 추가 되고 확인 및 편집이 가능하게 됩니다.
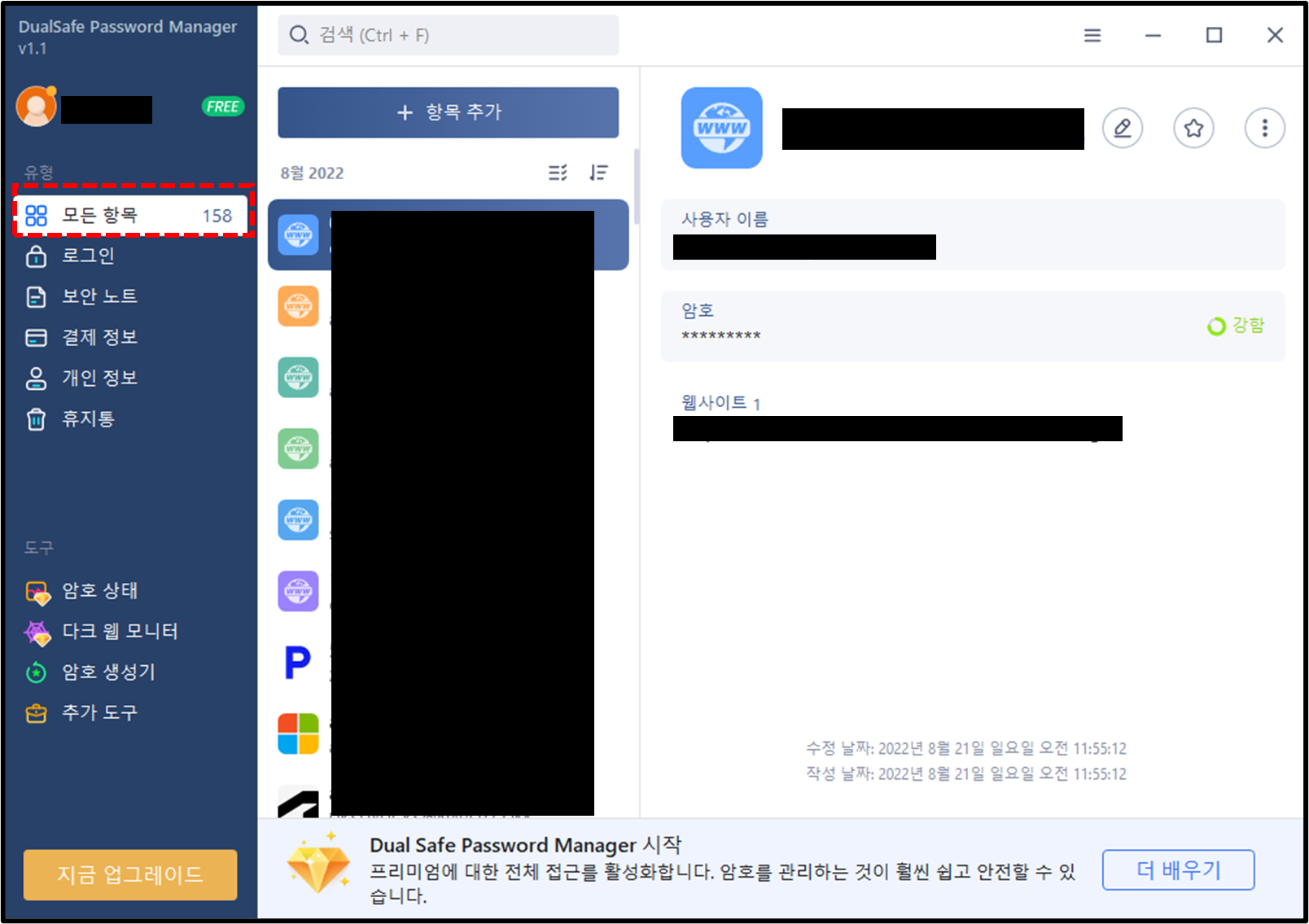
DPM 확장 프로그램 설치 및 사용방법
1️⃣ 컴퓨터용 DPM 프로그램 우측 상단에 아이콘을 클릭하면 여러분들의 컴퓨터에 설치된 인터넷 브라우저 목록을 확인 할 수 있고, 확장 프로그램을 설치 할 브라우저 아이콘 아래에 추가버튼을 클릭 하면 DPM 확장 프로그램 설치 화면으로 이동 됩니다.

2️⃣ 우측 상단에 Chrome에 추가 버튼을 클릭 합니다.

3️⃣ 팝업창이 뜨면 확장 프로그램 추가 버튼을 클릭 합니다.

4️⃣ DualSafe Password Manager 컴퓨터용 프로그램과 연동 할 수 있는 팝업창이 뜨는데 연결 버튼을 클릭 합니다.

5️⃣ "데스크탑 앱의 인증을 기다린다"는 메세지가 뜨게되고 , 제일 아래 지금 로그인 버튼을 클릭합니다.
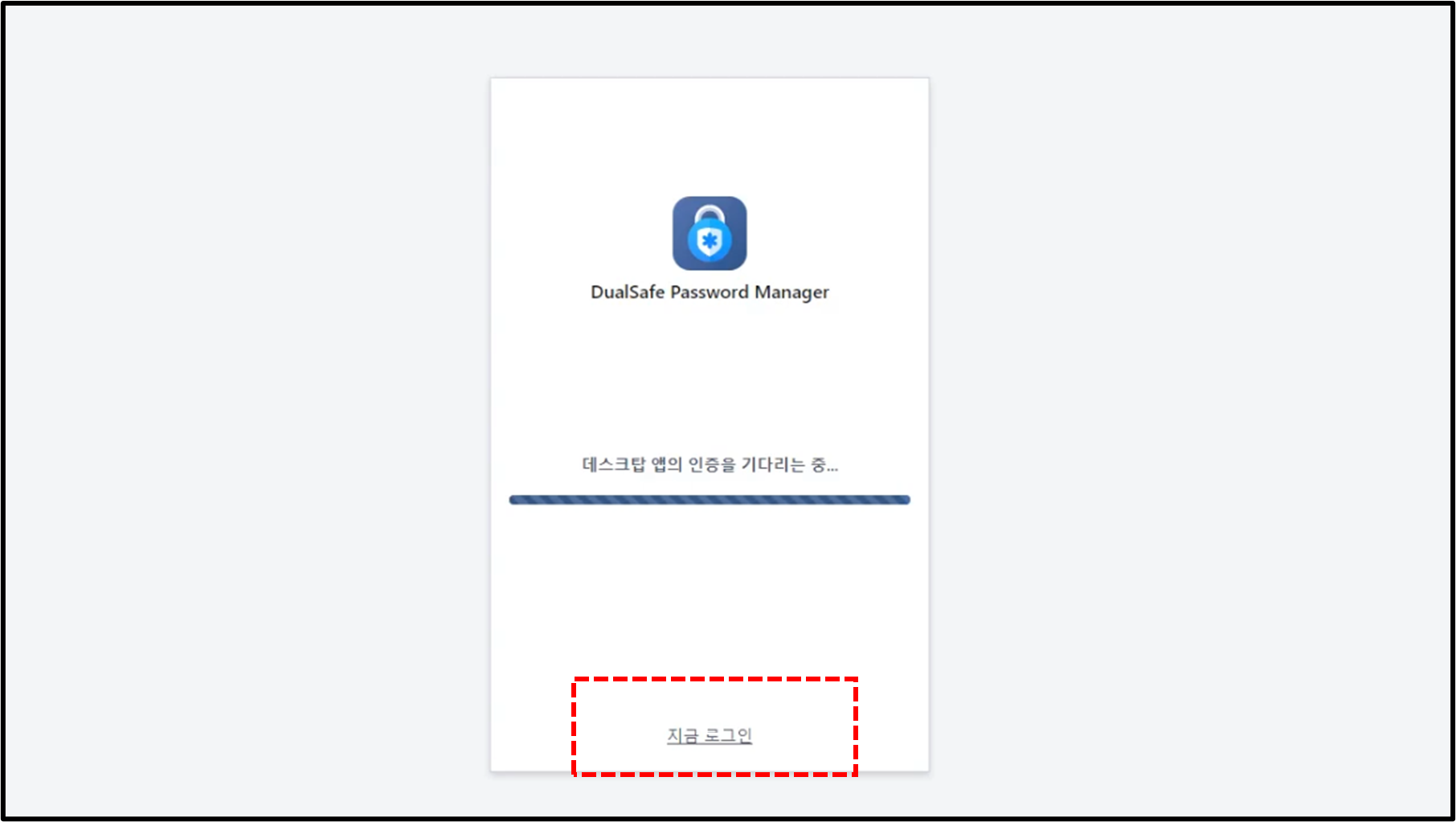
6️⃣ 이제 우측 상단에 DualSafe Password Manager 아이콘을 클릭하면 매우 심플안 디자인의 확장 프로그램을 확인 할 수 있습니다.
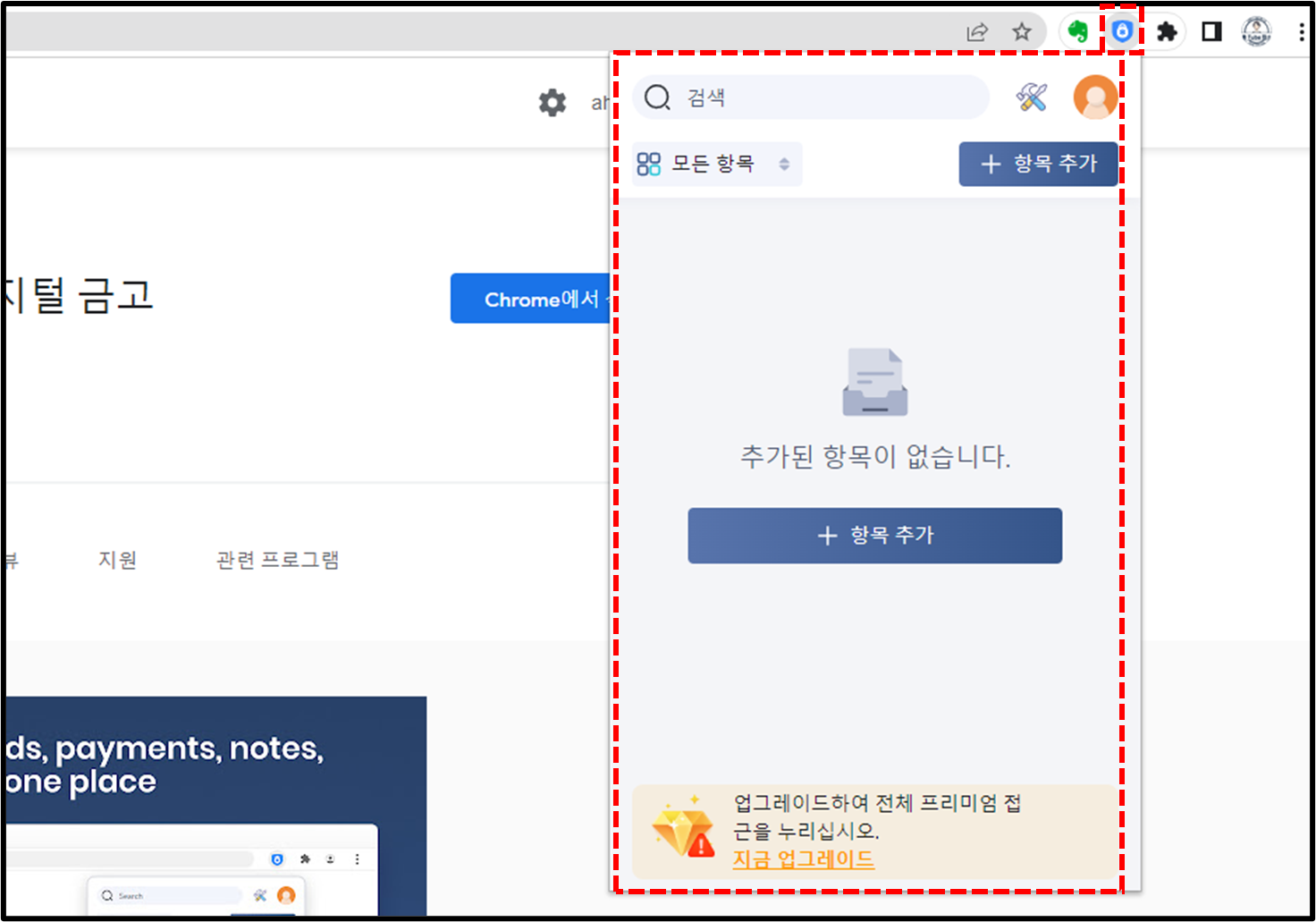
7️⃣ 어떤 사이트 던지 로그인화면으로 접속하면 오른쪽에 DualSafe Password Manage 아이콘이 생성되어 있는 것을 확인 할 수 있습니다. 만약 계정정보가 없다면 DualSafe Password Manage 아이콘을 클릭 후 새로추가 메뉴를 클릭 합니다.

8️⃣ 그 다음 사용자이름에는 아이디를, 암호에는 로그인 암호를 입력하고 저장 버튼을 클릭 합니다.

9️⃣ 이제 해당 로그인 화면으로 이동하면 자동으로 로그인 계정 목록이 뜨고 해당 목록을 클릭하면 자동으로 아이디와 암호가 붙여넣기 되어 매우 편리하게 로그인을 할 수 있습니다.

1️⃣0️⃣ 만약 로그인 암호를 만드는게 귀찮고 어렵다면 암호생성기를 통해 암호를 만든 후 DualSafe Password Manage에 저장을 해놓으시면 수많은 사이트에 로그인 정보를 잊어버리지 않고 사용 할 수 있습니다.
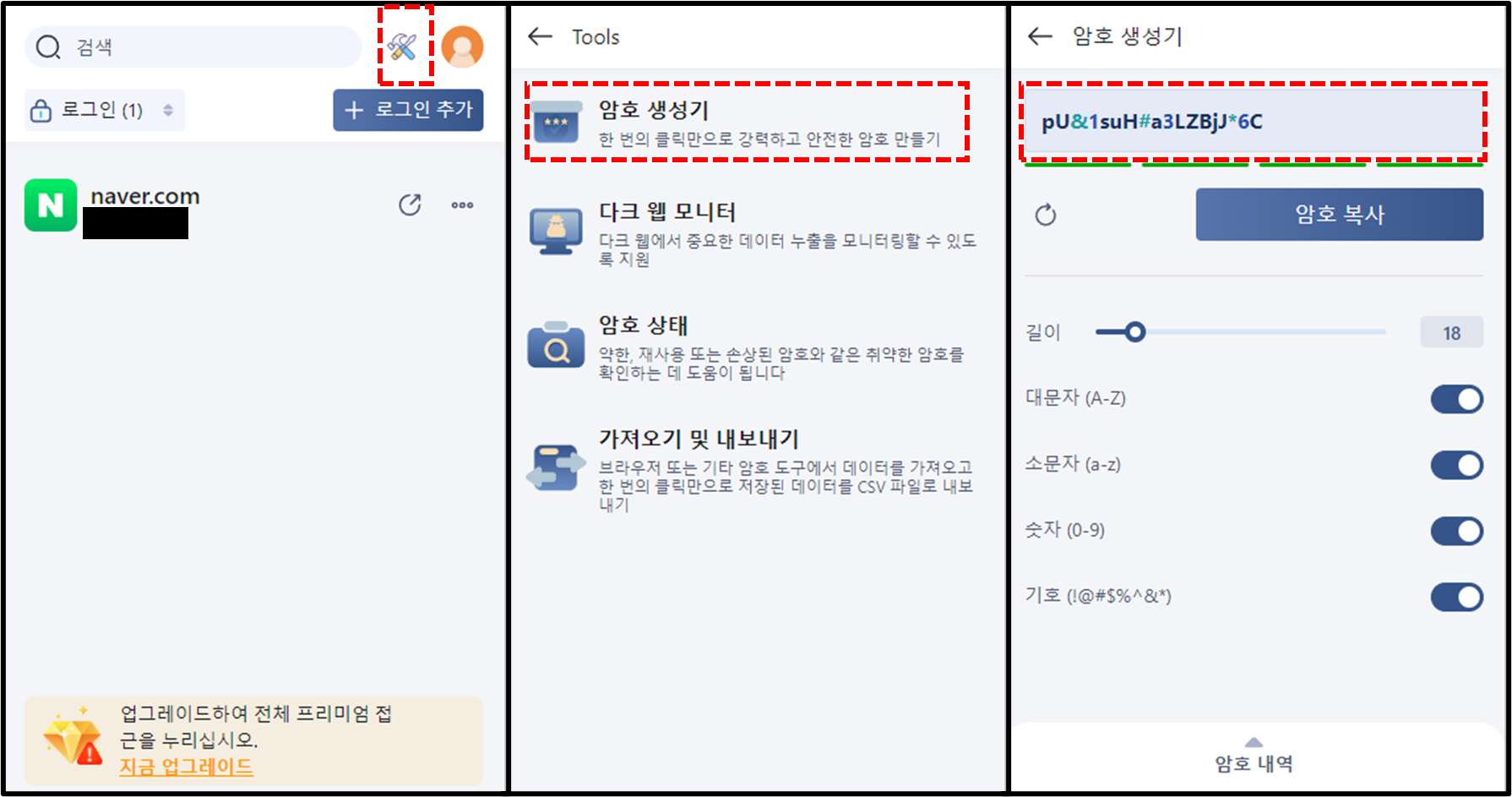
긴 글 읽어주셔서 감사합니다.
끝.
4K 비디오 다운로더 ( 4K Video Downloader ) 무료 다운로드 [ 영구 사용 가능]
앤트 다운로드 매니저 2.4 무료 다운로드 [ 영구 사용 가능 ]
IDM 인터넷 다운로드 매니저 무료 다운로드 및 영구 라이선스 포터블 버전
다운로드 속도 최대 5배를 높여주는 익스트림 다운로드 매니저(XDM)
접속 차단 우회 프로그램 시크릿 DNS ( 속도 빠르고 편리해요 )
속도 빠른 차단 사이트 우회 접속 프로그램 SafeVisit
인터넷 브라우저 속도 최대 3배 높여주는 최적화 프로그램 SpeedFox
무료 VPN 강력 추천!! 역대 최강의 기능을 탑재한 SoftEther VPN
가장 빠른 DNS를 사용하여 인터넷 속도를 높이는 방법
인터넷 체감 속도를 약 20% 높일수 있는 아주 간단한 방법
4K Video Downloader 다운로드 횟수 제한 해제하는 방법
실시간 스트리밍 영상 다운로드 방법 [ IDM 영구 라이센스 버전 ]
'IT > 네트워크 & 인터넷' 카테고리의 다른 글
| 막혀있는 스트리밍 영상 다운로드 프로그램 인터넷 다운로드 매니저 6.41.3 (1) | 2022.10.10 |
|---|---|
| 인터넷 속도 최적화 프로그램 NetOptimizer (0) | 2022.09.13 |
| 영문 윈도우11 한글 언어 설정 방법 (0) | 2022.08.30 |
| 유튜브 영상 / 음원 다운로드 프로그램 Gihosoft TubeGet (0) | 2022.08.09 |
| 다운로드 속도를 최대치로 올려주는 Download Master (0) | 2022.07.31 |
| 무료 원격 프로그램 Jump Desktop (0) | 2022.07.04 |
| 게이머 전용 인터넷 브라우저 오페라 GX (1) | 2022.06.12 |
| 속도 빠르고 모든 플랫폼에서 사용 가능한 무료 VPN 프로그램 AMAN VPN (0) | 2022.04.25 |