USB / 외장하드 암호 걸기 프로그램 Hasleo BitLocker Anywhere 8.4
철없는 외삼촌 블로그를 인포헬풀 이라는 새로운 이름의 워드프레스 블로그로 이전 하였습니다. 더 높은 퀄리티의 최신 IT 정보를 확인 할 수 있으니 많은 관심 부탁 드립니다. 그리고 유튜브 채널 컴테크에 접속하시면 블로그 정보를 영상으로 시청 하실 수 있습니다. 감사합니다.
오늘은 마이크로소프트 윈도우 7 8 8.1 10 11 등 모든버전에서 연결되어있는 외장하드, USB 장치 등을 완전히 암호화 해주는 프로그램 비트로커를 여러분들께 소개할까합니다. BitLocker 같은 경우 디스크 볼륨 전체에 암호화를 걸어버리기 때문에 안전하게 중요한 문서나 파일 등을 보호 할 수 있습니다. 참고로 폴더나 파일단위로는 암호를 걸 수 없다는 점 참고하시고 지금 부터 좀 더 상세하게 비트로커 프로그램에 대해 알아보도록 하겠습니다.
목차
BitLocker 다운로드 및 설치방법
1️⃣ 아래 링크를 클릭하면 BitLocker 프로그램을 다운로드 받을 수 있습니다.
2️⃣ 다운로드 받은 파일을 압축 해제 후 생성된 폴더로 들어가서 hasleo_bitlocker_anywhere.exe 파일을 실행합니다.

3️⃣ 자동으로 설치가 진행 및 완료 됩니다.
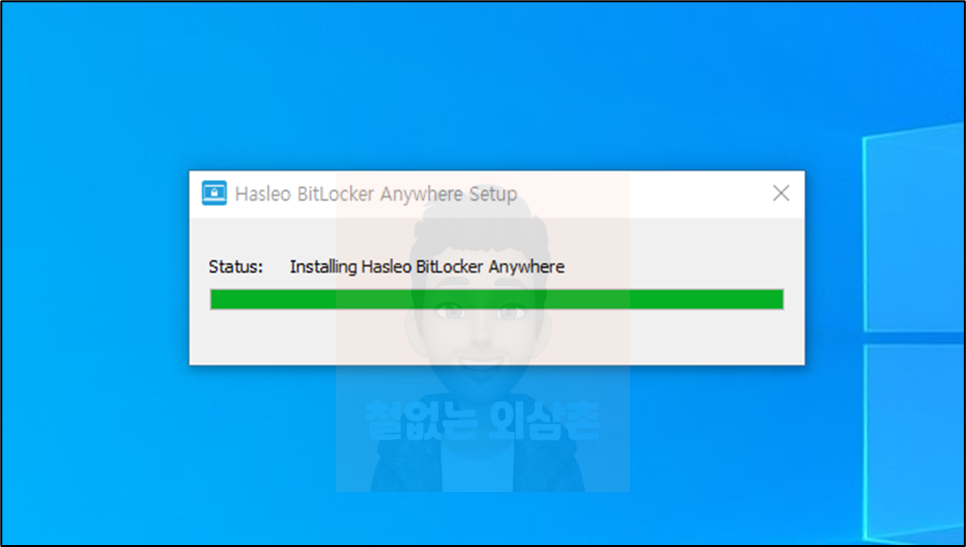
4️⃣ 바탕화면에 아이콘이 생성되지 않기 때문에 윈도우 시작 버튼을 눌러서 Bitlocker 실행아이콘을 직접 찾아서 실행합니다.

5️⃣ 프로그램이 실행되면 매우 심플한 실행 화면을 확인 할 수 있습니다.

BitLocker 사용 방법
USB 또는 외장하드에 암호 걸기
비트로커를 실행하면 현재 컴퓨터에 연결되어있는 디스크 장치들을 확인 할 수 있습니다. 저는 현재 하드디스크 1개와 USB 장치 1개가 연결되어 있는데요. 윈도우가 설치되어 있는 하드디스크를 암호화 하는건 조금 위험부담이 있기 때문에 외장하드나 USB 장치 등을 암호화 하는데 사용하시는걸 추천 드립니다. 저는 USB 장치를 비트로커 프로그램을 이용해서 암호화를 해보겠습니다.
1️⃣ 암호화 할 디스크에 마우스 오른쪽 버튼을 클릭 후 Turn on BitLocker 메뉴를 클릭합니다.

2️⃣ USB 장치를 보호할 암호를 입력해줍니다. 그 다음 아래쪽에 설정 옵션에서 좀 더 강한 보안을 위해 256 비트 암호 사용 옵션에 체크를 하고 NEXT 버튼을 클릭 합니다.

3️⃣ 혹시 모르니 USB 장치 안에 데이터를 백업을 해놓고 암호화를 하라는 팝업창이 뜨게됩니다. 제가 여러번 시도해봤는데 파일에 문제가 생기거나 삭제가 되는 그런 오류는 없었습니다. 그래도 혹시 불안하신 분들은 먼저 백업을 해놓으시길 추천 드립니다. 백업을 완료 하셨으면 팝업창에서 YES 버튼을 클릭 합니다.

4️⃣ 암호를 잊어버렸을 때 암호를 해제 할 수 있는 복구키를 받을 수 있는데요 복구키를 받는 방식에는 파일로 저장 또는 프린터로 인쇄 두가지 방법이 있는데 저는 프린터 인쇄하는 걸 추천 드립니다.

5️⃣요즘에는 실제 프린터가 없어도 컴퓨터 상에 PDF 프린터가 있어서 Microsoft Print to PDF 장치를 선택하고 인쇄를 하면 PDF 파일로 저장을 할 수 있습니다.

6️⃣PDF 파일 안에는 이렇게 복호화 키가 저장이 되어 있구요!! 이렇게 복호화키가 저장된 PDF 파일은 여러분들이 사용하는 구글 클라우드나 메일로 전송을 해놓고 컴퓨터에는 파일은 모두 삭제하시길 추천 드립니다.

7️⃣ 이제 아래쪽에 NEXT 버튼을 클릭하면 USB 장치의 암호화가 시작 됩니다.

8️⃣ 암호화가 완료되면 Finish 버튼을 클릭하면 USB 장치 암호화 작업이 모두 완료 됩니다.
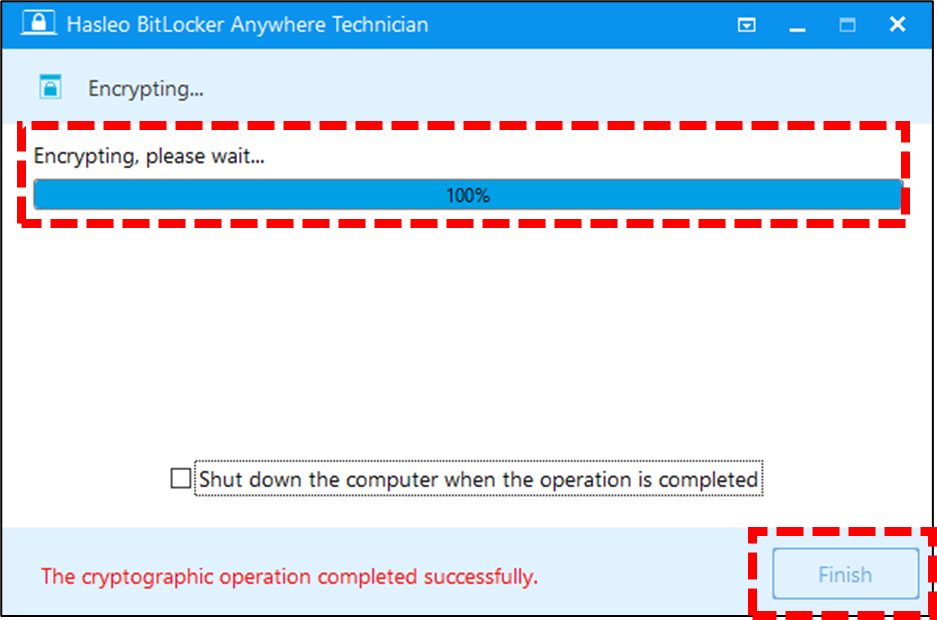
암호걸린 USB를 실행하면?
1️⃣ 내 컴퓨터에 들어가서 USB 장치를 연결 했을 때 열쇠가 잠겨져 있는 걸 확인 할 수 있습니다.

2️⃣ USB 장치를 실행해보면 이렇게 암호를 입력하는 팝업창이 뜨게 됩니다. 앞서 설정한 암호를 입력하고 잠금해제 버튼을 클릭하면 USB장치 읽기 쓰기가 가능해집니다. ( BitLocker 프로그램이 설치되어 있지않아도 암호 입력 팝업창은 뜨며, 암호를 입력하지 않으면 절대 읽기 쓰기가 불가능하다는 점 참고하시면 되겠습니다. )
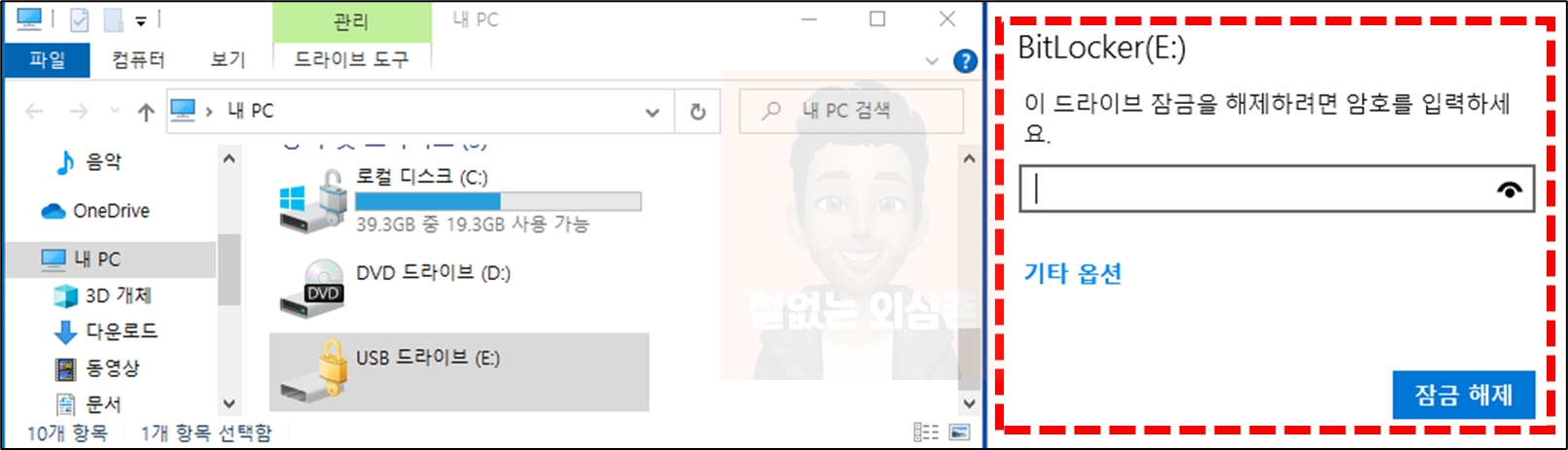
암호를 잊어버렸다면?
1️⃣ 만약에 여러분들이 암호를 잊어버렸다면 먼저 복호화키 PDF 파일을 열어서 48자리 복구키를 복사를 한 다음

2️⃣ 다시 USB을 실행 후 암호 입력란 아래에 위치한 기타옵션 항목을 클릭한 다음 복구키 입력 항목을 클릭 합니다. 그 다음 그대로 복구키를 복구키 입력란에 붙여넣기를 하고 잠금 해제 버튼을 클릭 하면 USB 장치를 읽고 쓰기 할 수 있게 됩니다.

새 암호 입력하기
1️⃣ 이제 USB 장치를 사용 할 수 있는데 일단 암호를 잊어버렸으니까 새 암호를 적용해야 겠죠? 다시 USB 장치에 마우스 오른쪽 버튼을 클릭 후 암호 변경 메뉴를 클릭 합니다.
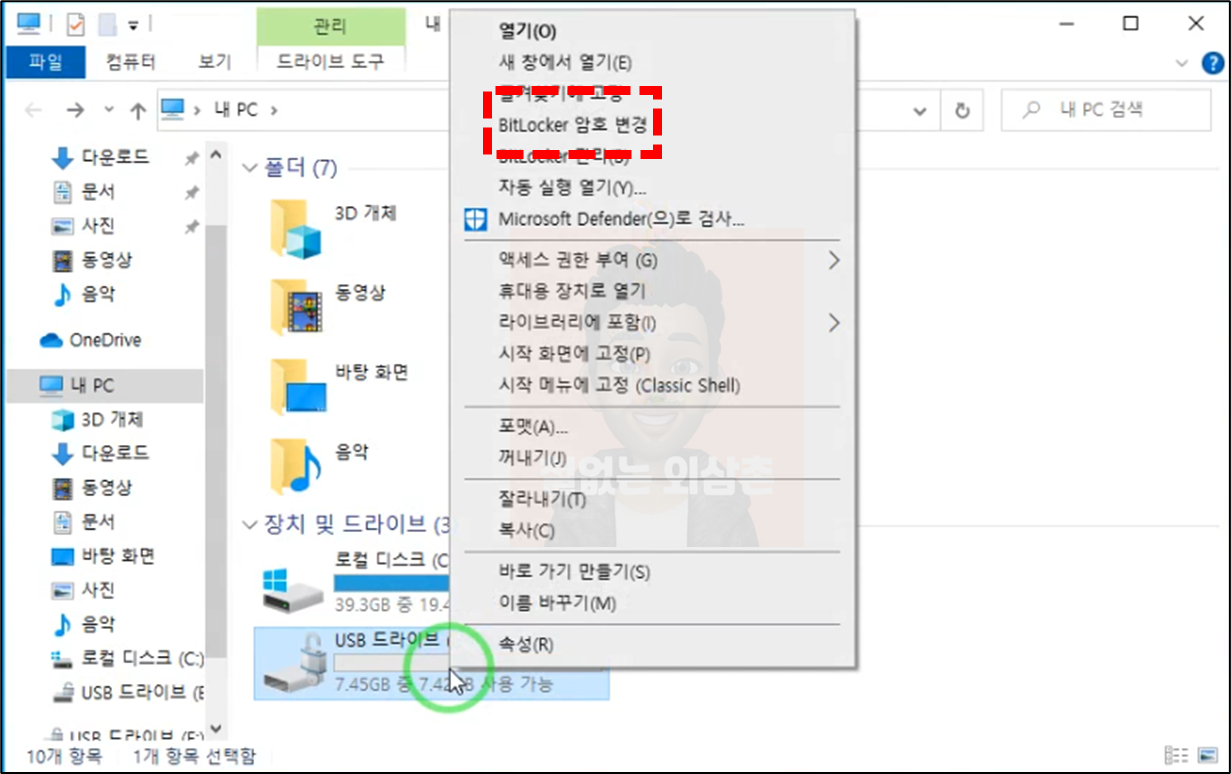
2️⃣ 그 다음 아래쪽에 잊어버린 암호 원래대로 설정 옵션을 클릭 합니다.
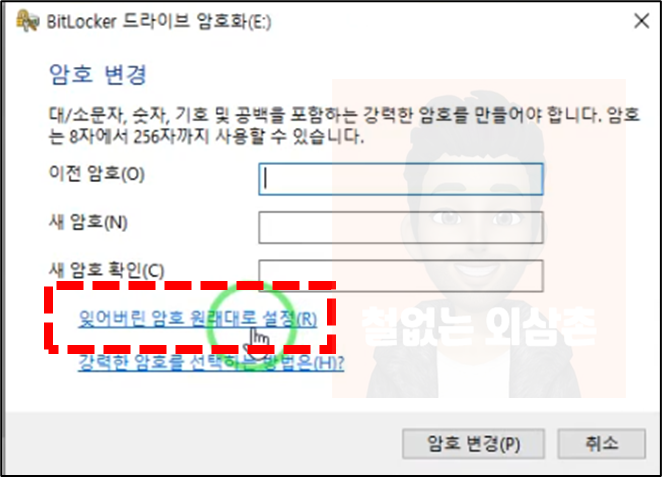
3️⃣ 다시한번 여러분들이 적용할 암호를 입력 후 마침 버튼을 클릭하면 새로운 암호 적용이 완료 됩니다.

암호기능 끄기
1️⃣ 만약 이 암호기능 끄고싶다면 해당 장치에 마우스 오른쪽 버튼을 클릭 후 비트로커 관리 메뉴를 클릭합니다.

2️⃣ 비트로커 끄기 옵션을 선택을 하시고 팝업창이 뜨면 비트로커 끄기 버튼을 클릭합니다.
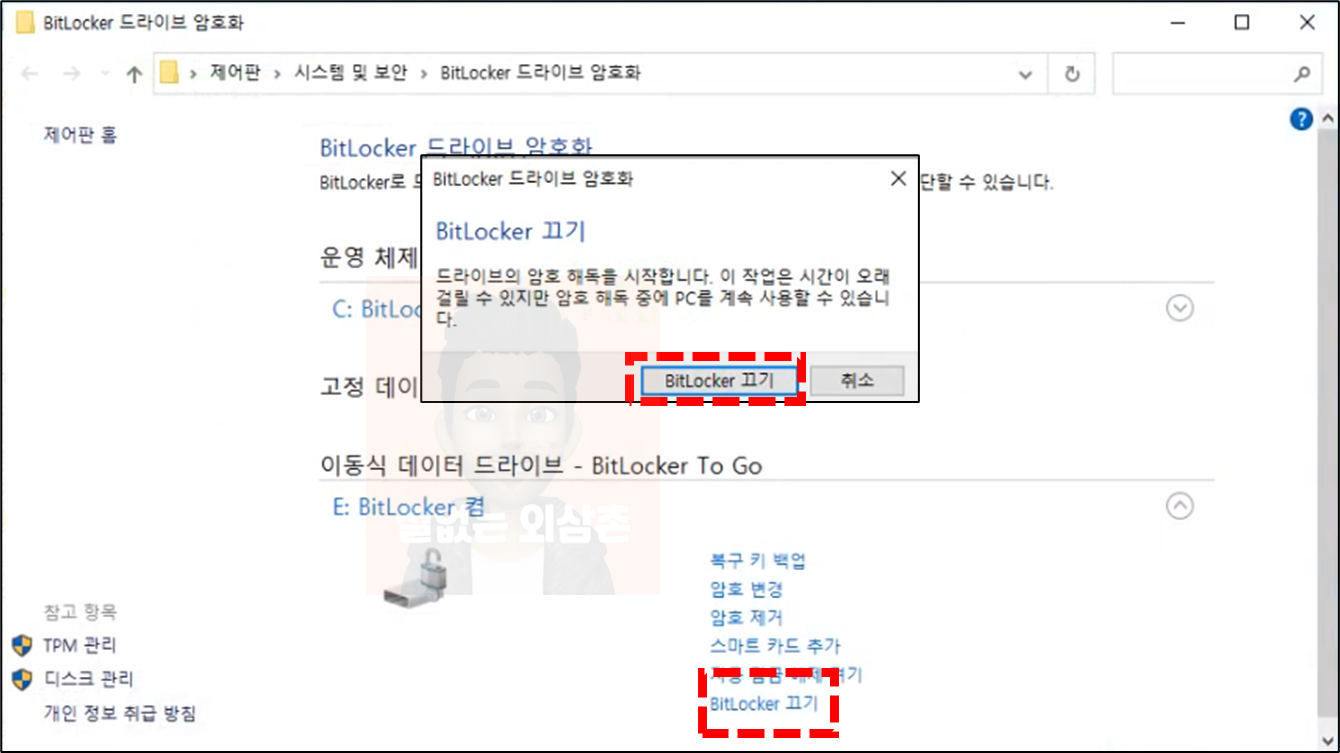
3️⃣ 암호 해독이 진행되며, 복호화가 완료되면 USB 장치에 걸려있던 암호 기능이 제거가 됩니다.
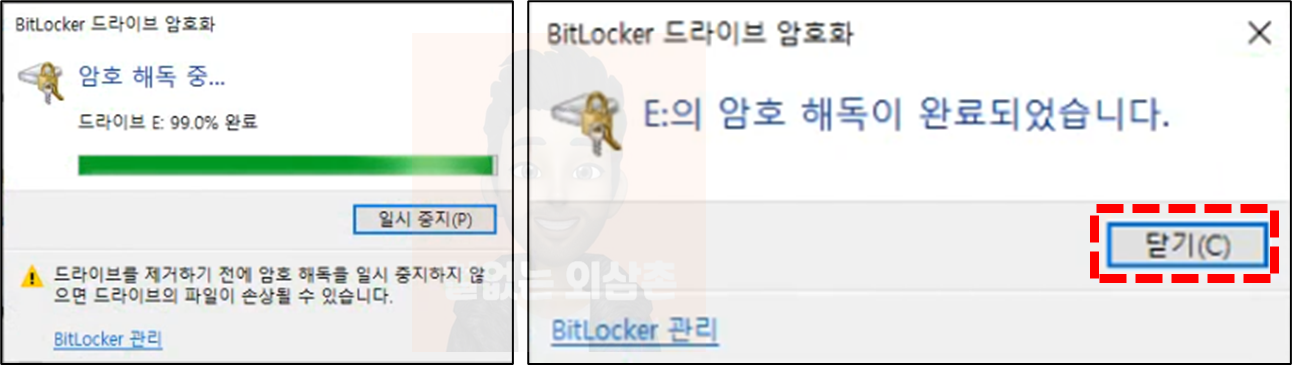
4️⃣ 아까전에 USB 장치 아이콘에 열쇠모양이 있었는데 사라진걸 확인 할 수 있습니다. 이렇게 똑같은 방법으로 USB 장치 뿐만아니라 컴퓨터에 연결되는 모든 외장하드 또는 스토리지 장치들을 암호화 할 수 있으니까 사용을 해보시면 되겠습니다.

긴 글 읽어주셔서 감사합니다.
끝.
게임 부스터 및 컴퓨터 최적화 프로그램 Smart Game Booster
넷플릭스 드라마 영화 다운로드 받을 수 있는 프로그램 Free Netflix Download
인터넷 브라우저 속도 최대 3배 높여주는 최적화 프로그램 SpeedFox
파파고 번역기를 포함 총 9개의 번역 프로그램이 포함된 QTranslate
다운로드 속도 최대 5배를 높여주는 익스트림 다운로드 매니저(XDM)
무료 VPN 프로그램 " OPEN VPN " 사용법 [ 해외 5개국 이상 VPN 서버 사용 가능]
핸드폰 위치 추적 설정을 통해 내 휴대폰 찾는 방법 [ 안드로이드용 ]
무료 VPN 강력 추천!! 역대 최강의 기능을 탑재한 SoftEther VPN
무료 영상 / 오디오 / PDF 편집 사이트 [ 프로그램 설치도 필요없어요 ]
윈도우 클립보드 관리 프로그램 Ditto , 최대 1000개 까지 클립보드에 저장 할 수 있어요!!
윈도우 검색 속도를 초고속으로 만들어주는 런쳐 프로그램 WOX
카카오톡 계정 두개 만들기 - 개인/업무용 카톡계정 2개를 생성해보세요!
무료 원격 프로그램 LiteManager , 강력한 기능을 사용해보세요!!
컴퓨터 2대에 하나의 키보드 마우스를 공유하여 사용하는 방법
스마트폰에서 크롬 확장 프로그램 사용하는 방법 [안드로이드용]
오래 된 노트북을 클라우드 파일 공유 시스템으로 만드는 방법
넷플릭스 비밀코드 261 가지, 새로운 컨텐츠를 찾는데 활용해 보세요!
오래 된 컴퓨터를 웹 스트리밍 영상 서버로 만들어 활용하는 방법
내 컴퓨터에 클라우드를 네트워크 드라이브로 연결하는 방법
윈도우10 폴더에 비밀번호 설정하여 안전하게 숨기는 방법
'IT > 윈도우 꿀팁' 카테고리의 다른 글
| 윈도우 / 오피스 정품 인증 프로그램 HEU_KMS_ACTIVATOR (0) | 2022.04.14 |
|---|---|
| 마우스 오른쪽 메뉴 프로그램 추가 확장 프로그램 FileMenu Tools (0) | 2022.04.13 |
| 자주 사용하는 프로그램 깔끔 정리 프로그램 Launcher (0) | 2022.04.04 |
| 윈도우11 시작/작업표시줄 UI 변경 프로그램 StartAllBack (1) | 2022.02.21 |
| 듀얼모니터 관리 프로그램 디스플레이퓨전 (0) | 2021.11.24 |
| 윈도우 오피스 영원히 인증하는 최고의 프로그램 라티보로스 (0) | 2021.10.25 |
| 윈도우 폴더 색상 변경 프로그램 Rainbow Folders (0) | 2021.10.14 |
| 애드웨어 제거 무료 프로그램 Ultra Adware Killer (0) | 2021.10.12 |