마우스 오른쪽 메뉴 프로그램 추가 확장 프로그램 FileMenu Tools
철없는 외삼촌 블로그를 인포헬풀 이라는 새로운 이름의 워드프레스 블로그로 이전 하였습니다. 더 높은 퀄리티의 최신 IT 정보를 확인 할 수 있으니 많은 관심 부탁 드립니다. 그리고 유튜브 채널 컴테크에 접속하시면 블로그 정보를 영상으로 시청 하실 수 있습니다. 감사합니다.
오늘은 윈도우 바탕화면에 마우스 오른쪽 클릭을 했을 때 사용할 수 있는 컨텍스트 메뉴에 여러분들이 자주 사용하는 프로그램을 추가 할 수 있는 간편하고 편리한 프로그램 FileMenuTools를 여러분들께 소개할까 합니다. 이 프로그램이 있으면 바탕화면을 깔끔하게 사용 할 수 있으니까 바탕화면 정리가 어려운 분들은 사용해보시면 좋을 것 같습니다. 그럼 지금부터 File Menu Tools에 대해 상세하게 알아보겠습니다.
목차
FileMenu Tools 기능 소개
FileMenu Tools는 Windows 파일 탐색기의 상황에 맞는 메뉴를 사용자 지정할 수 있는 응용 프로그램입니다.
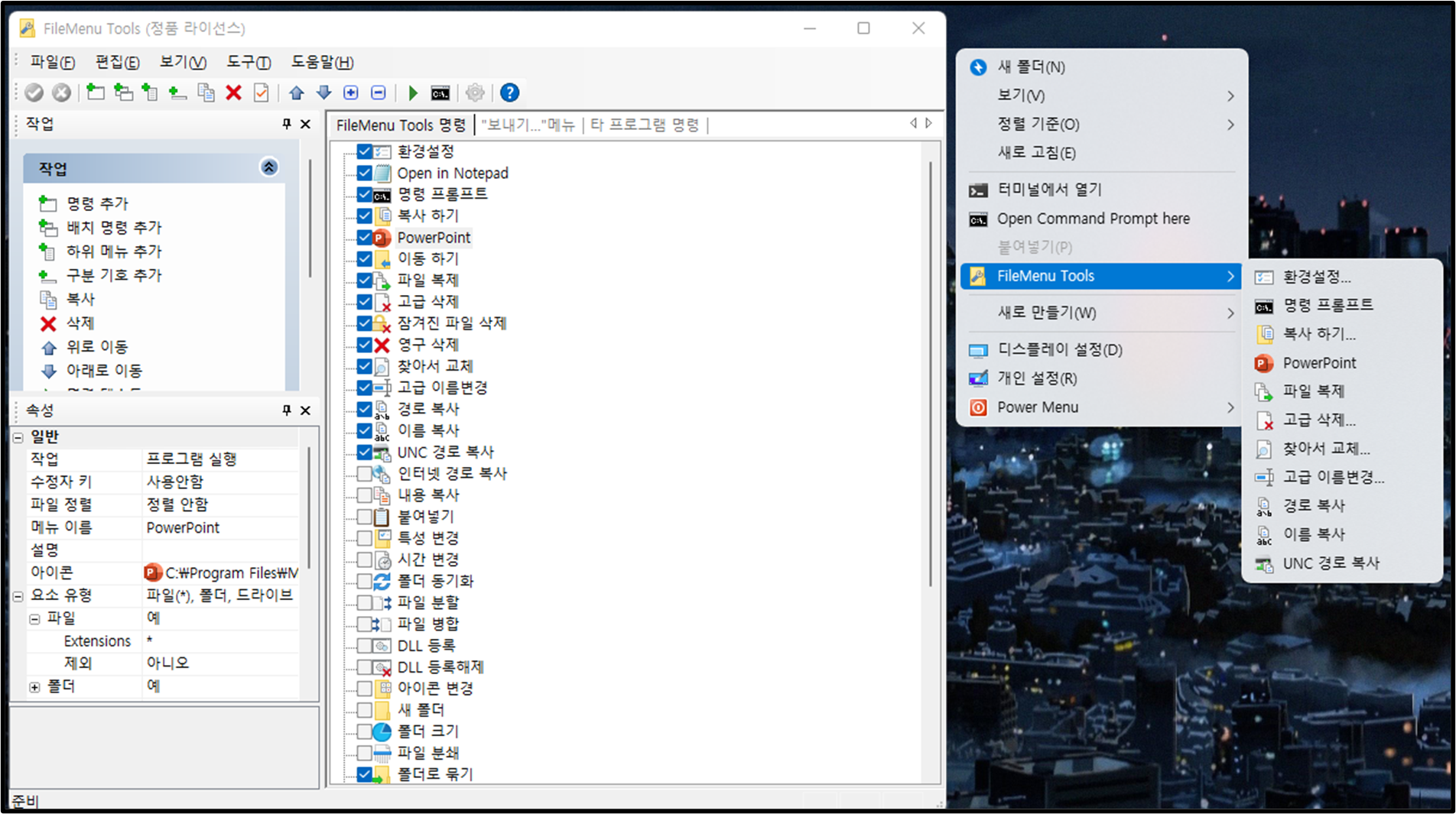
주요 기능은 다음과 같습니다.
- 파일 및 폴더에 대한 작업을 수행하는 몇 가지 기본 제공 유틸리티를 추가합니다. 이러한 유틸리티는 아래에서 더 자세히 설명됩니다.
- 특정 작업을 실행하는 사용자 지정 명령을 추가합니다. 가능한 조치는 다음과 같습니다.
- 외부 애플리케이션 실행
- 특정 폴더로 복사/이동
- 특정 파일 형식 삭제
- 선택한 파일을 전자 메일 수신자에게 첨부 파일로 보내기
- 일련의 규칙을 사용하여 선택한 파일 이름 바꾸기
- "보내기..." 하위 메뉴 구성
- 컨텍스트 메뉴에 다른 응용 프로그램에 의해 추가된 명령 활성화/비활성화
내장 유틸리티

FileMenu Tools 다운로드 및 설치 방법
1️⃣ 아래 링크를 클릭하면 FileMenuTools 프로그램을 다운로드 받을 수 있는 사이트에 접속 할 수 있습니다.
2️⃣ 다운로드 받은 파일을 압축 해제 후 생성 된 파일을 실행 합니다.

3️⃣ 아래 이미지를 참고하여 설치를 진행 및 완료 합니다.

4️⃣ 바탕화면에 생성된 아이콘을 클릭하면 굉장히 심플한 디자인의 FileMenu Tools 프로그램이 실행 됩니다.

FileMenu Tools 한글 설정
1️⃣ 상단에 Tools - Language 메뉴를 클릭 합니다.

2️⃣ 언어선택 팝업창이 뜨면 Korean(한국어) 항목을 클릭 하고 우측 상단에 X 아이콘을 눌러서 팝업창을 닫아 줍니다.

3️⃣ 모든 메뉴가 한글로 변경 된 것을 확인 할 수 있습니다.
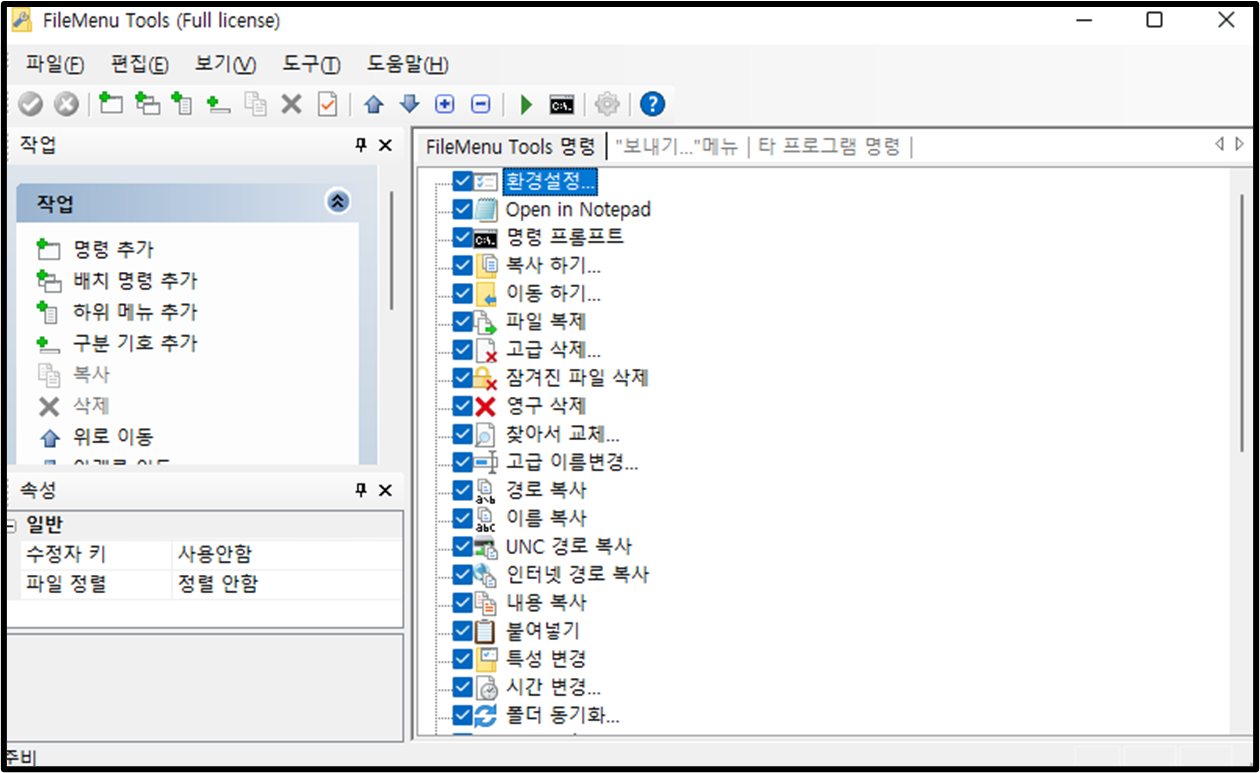
FileMenu Tools 사용방법
FimeMenu Tools 프로그램에 여러분들이 추가하고싶은 프로그램을 추가하여 바탕화면 마우스 오른쪽 클릭 시 간편하게 프로그램을 실행 할 수 있는 방법을 알아보겠습니다.
1️⃣ 왼쪽에 작업 영역에 "명령 추가" 버튼을 클릭하면 "새 명령" 이라는 항목이 추가 됩니다. 새 명령 항목을 더블 클릭 합니다.

2️⃣ "명령을 테스트 할 팔일 선택" 팝업창이 뜨는데 여러분들이 추가할 프로그램 실행 아이콘에 마우스 오른쪽 버튼을 클릭 후 "파일 위치 열기" 메뉴를 클릭 합니다.
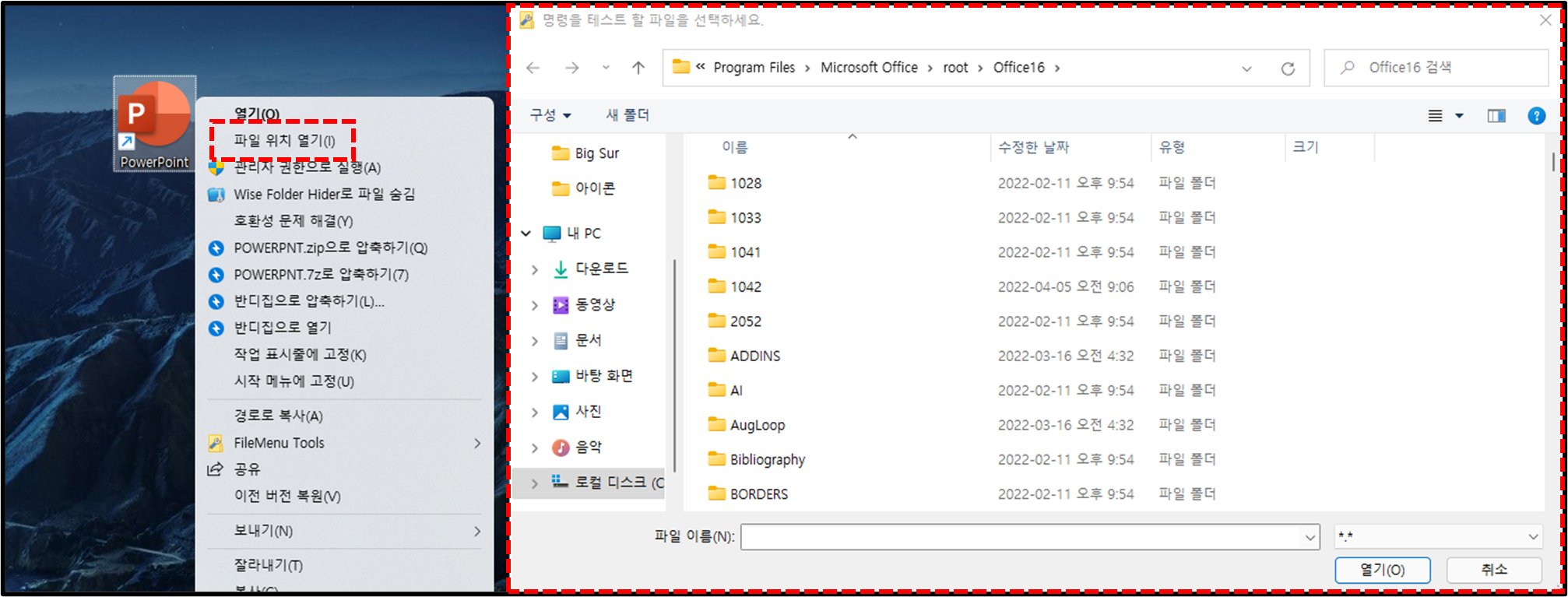
3️⃣ 프로그램이 설치된 폴더가 오픈되면 상단에 경로를 복사하여 "명령을 테스트 할 팔일 선택" 팝업창 주소에 그대로 복사 붙여넣기를 하고 엔터를 눌러줍니다.

4️⃣ 해당 경로로 이동 후 실행 파일을 선택 후 열기 버튼을 클릭 합니다.
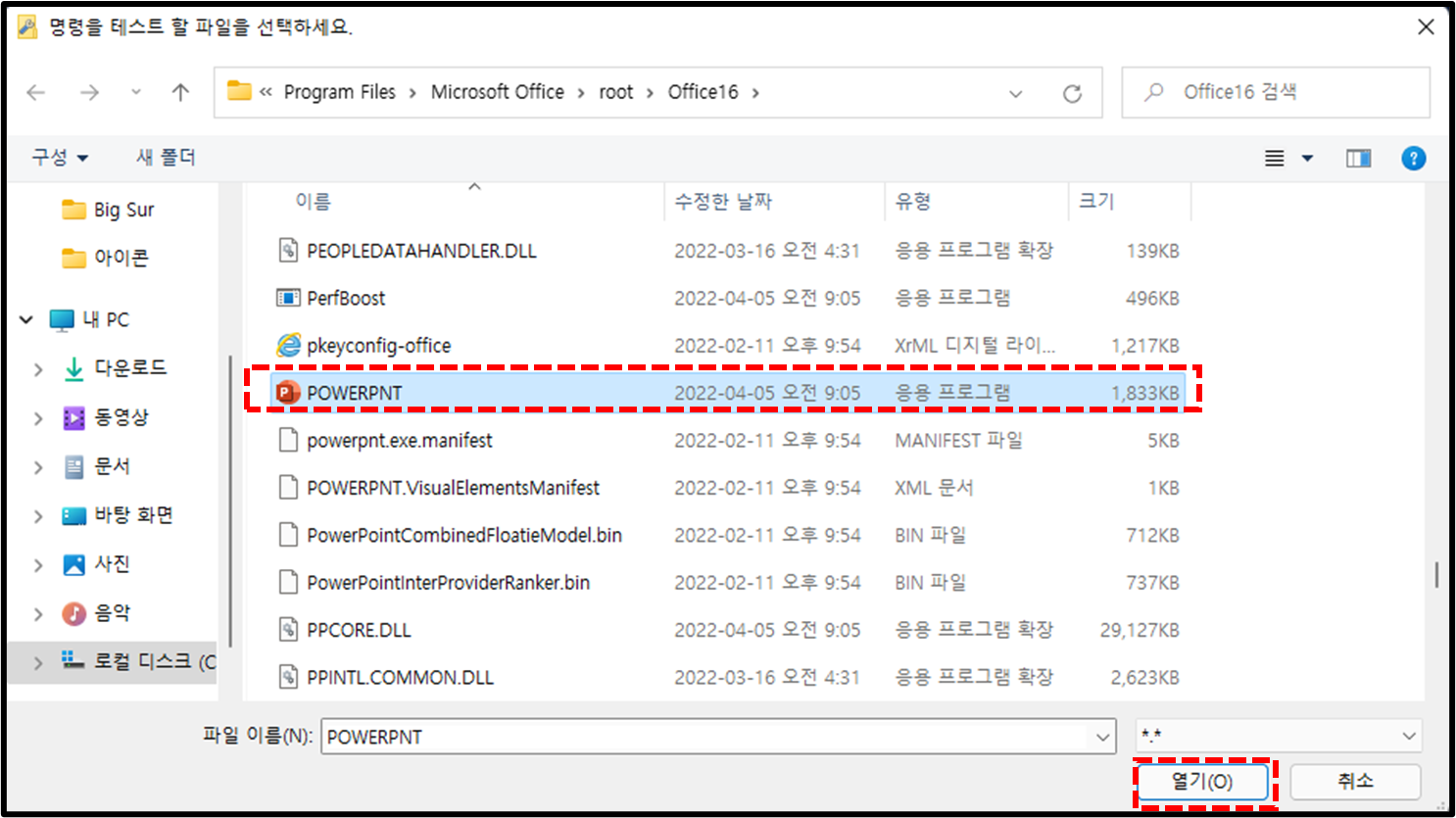
5️⃣ 이제 새명령 클릭 후 왼쪽 속성에 메뉴이름을 프로그램 이름으로 변경해 줍니다.

6️⃣ 그 다음 아이콘 항목에 제일 오른쪽 부분에 쩜쩜쩜 아이콘을 클릭 후 아이콘 변경 팝업창이 뜨면 실행 아이콘을 선택 후 열기 버튼을 클릭 합니다.

7️⃣ 여러 아이콘이 뜨는데 여러분들이 마음에 드는 아이콘을 선택 후 확인 버튼을 클릭 합니다.
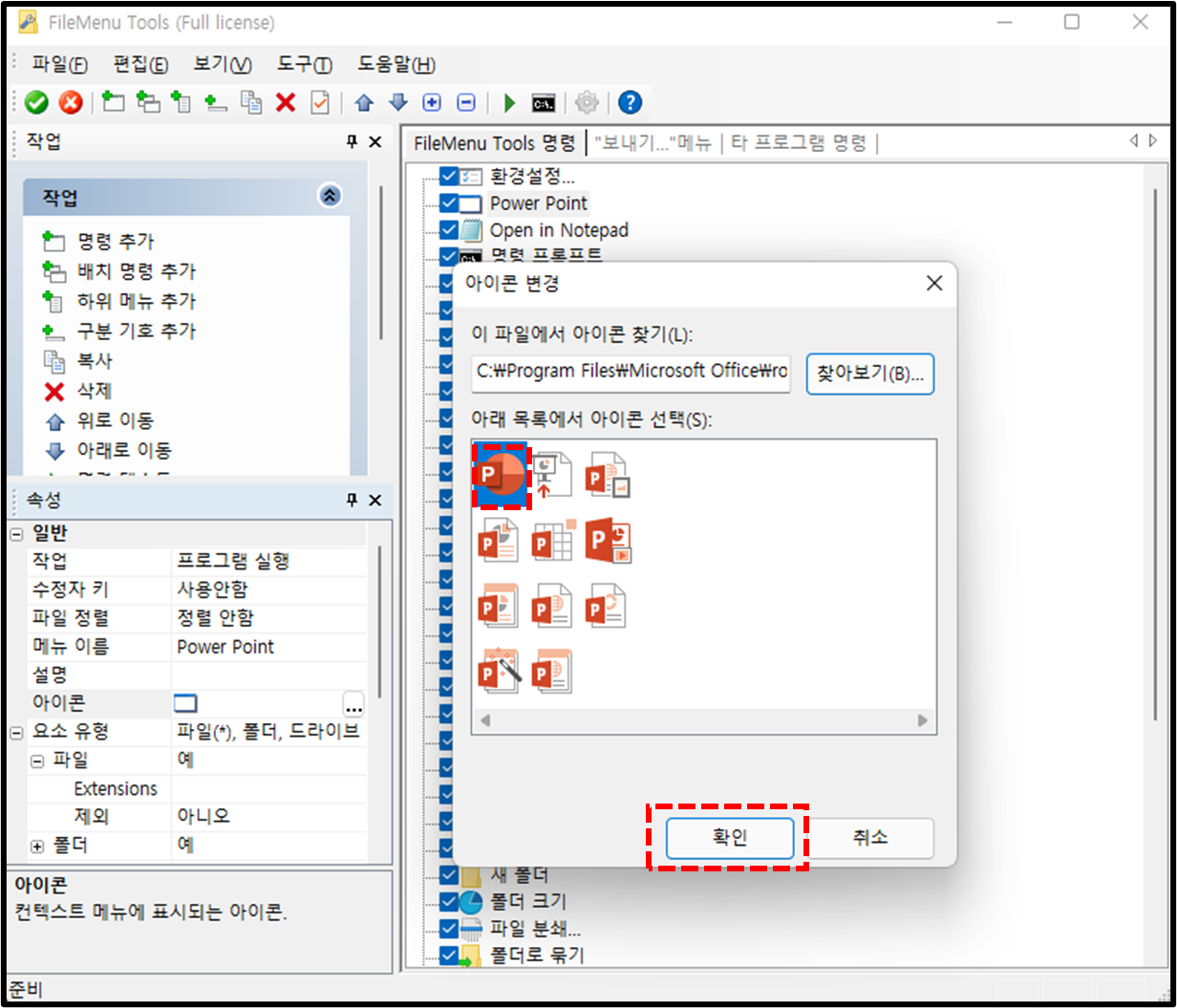
8️⃣ 그 다음 체크를 모두 해제 합니다.

9️⃣ 여러분들이 추가하고 싶은 항목만 체크 후 왼쪽 상단에 녹색 체크 아이콘을 클릭 합니다.

이제 바탕화면에 마우스 오른쪽 버튼을 클릭 후 FileMenu Tools 에 마우스를 올려놓으면 여러분들이 추가한 프로그램이 보일 것이고, 실행을 해보면 정상적으로 실행이 되는 것을 확인 할 수 있습니다. 이런식으로 여러분들이 추가하고 싶은 프로그램을 추가하여 마우스 오른쪽 버튼만 클릭해도 간단하게 실행 할 수 있는 환경을 구성 할 수 있습니다.
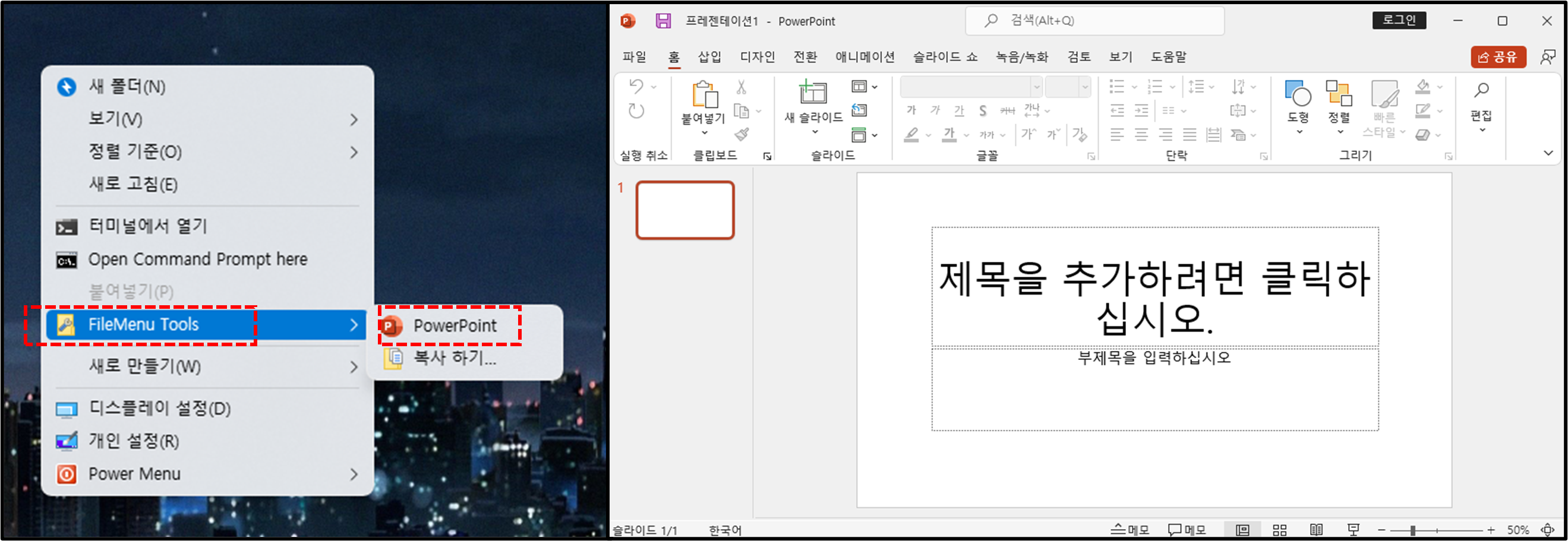
긴 글 읽어주셔서 감사합니다.
끝.
어도비 포토샵 CC 2021 무료 다운로드 및 설치 방법 (영구 활성화 버전)
게임 부스터 및 컴퓨터 최적화 프로그램 Smart Game Booster
넷플릭스 드라마 영화 다운로드 받을 수 있는 프로그램 Free Netflix Download
인터넷 브라우저 속도 최대 3배 높여주는 최적화 프로그램 SpeedFox
파파고 번역기를 포함 총 9개의 번역 프로그램이 포함된 QTranslate
다운로드 속도 최대 5배를 높여주는 익스트림 다운로드 매니저(XDM)
무료 VPN 프로그램 " OPEN VPN " 사용법 [ 해외 5개국 이상 VPN 서버 사용 가능]
핸드폰 위치 추적 설정을 통해 내 휴대폰 찾는 방법 [ 안드로이드용 ]
무료 VPN 강력 추천!! 역대 최강의 기능을 탑재한 SoftEther VPN
무료 영상 / 오디오 / PDF 편집 사이트 [ 프로그램 설치도 필요없어요 ]
윈도우 클립보드 관리 프로그램 Ditto , 최대 1000개 까지 클립보드에 저장 할 수 있어요!!
윈도우 검색 속도를 초고속으로 만들어주는 런쳐 프로그램 WOX
카카오톡 계정 두개 만들기 - 개인/업무용 카톡계정 2개를 생성해보세요!
무료 원격 프로그램 LiteManager , 강력한 기능을 사용해보세요!!
컴퓨터 2대에 하나의 키보드 마우스를 공유하여 사용하는 방법
스마트폰에서 크롬 확장 프로그램 사용하는 방법 [안드로이드용]
오래 된 노트북을 클라우드 파일 공유 시스템으로 만드는 방법
넷플릭스 비밀코드 261 가지, 새로운 컨텐츠를 찾는데 활용해 보세요!
오래 된 컴퓨터를 웹 스트리밍 영상 서버로 만들어 활용하는 방법
내 컴퓨터에 클라우드를 네트워크 드라이브로 연결하는 방법
윈도우10 폴더에 비밀번호 설정하여 안전하게 숨기는 방법
'IT > 윈도우 꿀팁' 카테고리의 다른 글
| 윈도우 바탕화면에 와이파이 암호 표시하는 방법 (0) | 2022.05.23 |
|---|---|
| 윈도우10 / 윈도우 11 디펜더 실시간 감시 기능 끄는 방법 (0) | 2022.05.11 |
| 파일탐색기에 인터넷 브라우저 새탭 기능 추가할 수 있는 프로그램 QT TAB BAR (0) | 2022.05.05 |
| 윈도우 / 오피스 정품 인증 프로그램 HEU_KMS_ACTIVATOR (0) | 2022.04.14 |
| 자주 사용하는 프로그램 깔끔 정리 프로그램 Launcher (0) | 2022.04.04 |
| 윈도우11 시작/작업표시줄 UI 변경 프로그램 StartAllBack (1) | 2022.02.21 |
| USB / 외장하드 암호 걸기 프로그램 Hasleo BitLocker Anywhere 8.4 (0) | 2021.12.15 |
| 듀얼모니터 관리 프로그램 디스플레이퓨전 (0) | 2021.11.24 |